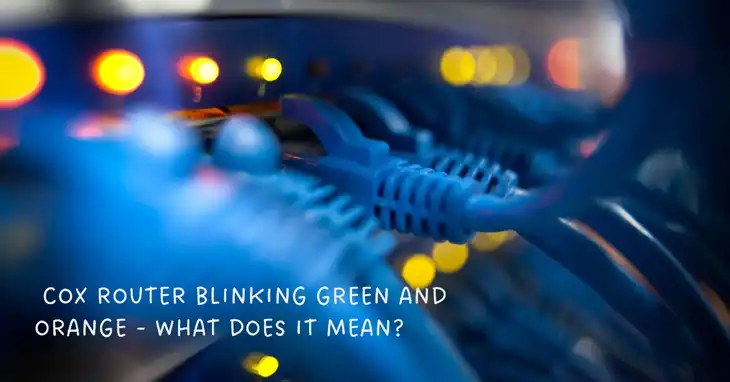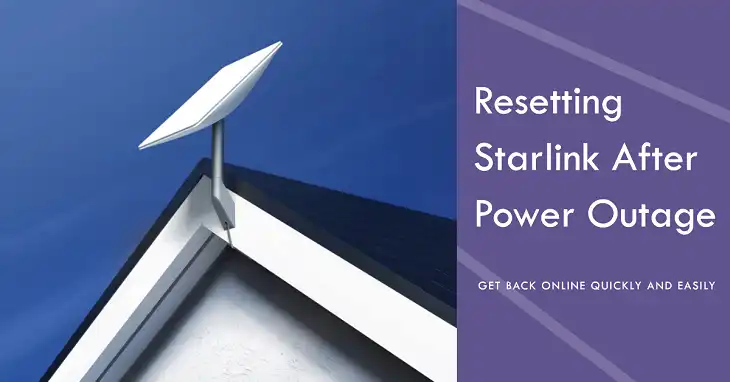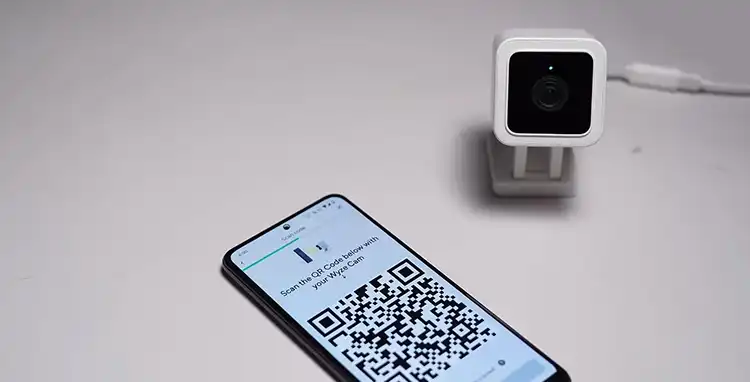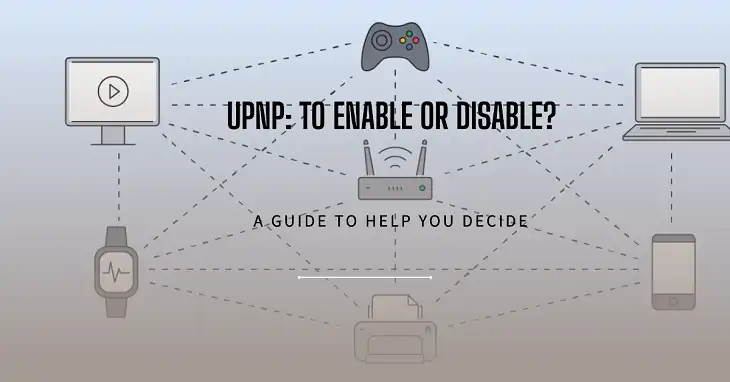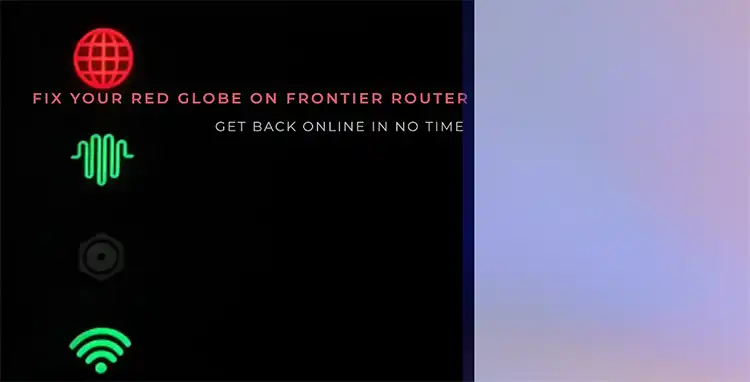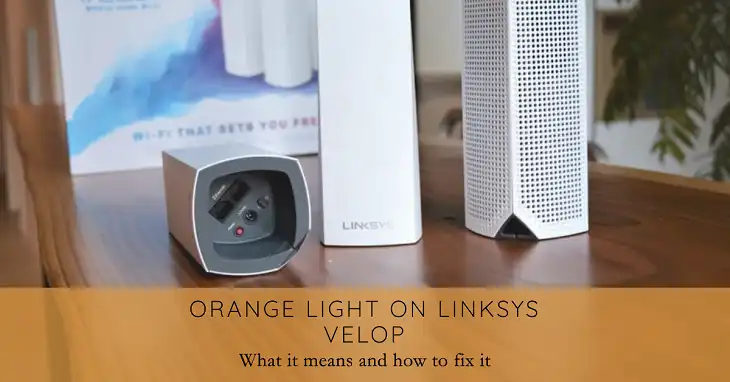Troubleshooting Weak Wi-Fi Signal on Smart TVs
Weak Wi-Fi signals on smart TVs can be frustrating, especially when all you want is a seamless streaming experience. Whether your connection is buffering, slow to load, or just not as responsive as you’d expect, a few troubleshooting steps can often resolve the issue.
Here’s a practical, no-fluff guide to help you diagnose and fix weak Wi-Fi signals on your smart TV.
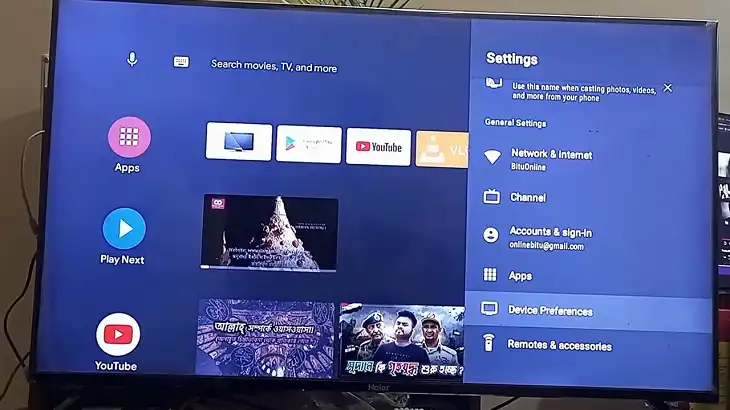
Why Is My Smart TV Wi-Fi So Slow?
Before jumping into solutions, it helps to understand why your smart TV’s Wi-Fi might be slow. A weak Wi-Fi signal can stem from several causes:
Distance from the Router: If your TV is far from the router, the signal weakens as it travels, especially through walls and floors.
Network Interference: Other wireless devices like microwaves, cordless phones, and even Bluetooth devices can interfere with Wi-Fi signals.
Bandwidth Limitations: If multiple devices are using the same network, the available bandwidth is divided among them, slowing down your TV’s connection.
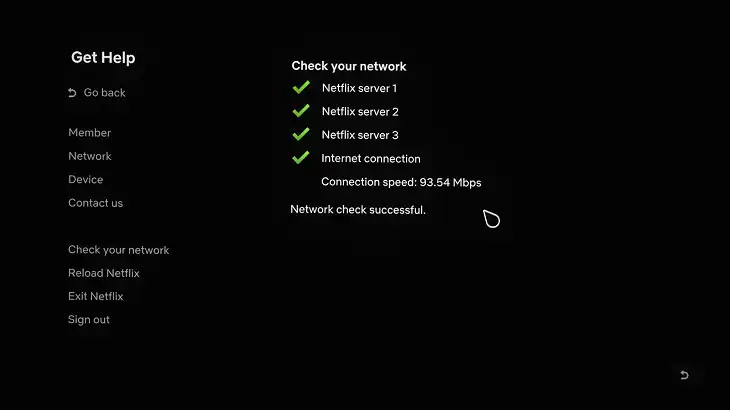
Outdated Firmware: Occasionally, older firmware on your smart TV can affect connectivity, especially if updates include improvements to Wi-Fi handling.
Router and Internet Speeds: Sometimes, the problem is with the router or the ISP itself. If you’re on a slower internet plan or have an older router, the speeds may not be sufficient for smooth streaming.
How Do I Fix a Weak Wi-Fi Signal on My TV?
Once you’ve got an idea of the potential issues, follow these step-by-step fixes to address weak Wi-Fi signal problems on your smart TV.
1. Check Wi-Fi Connection Settings on Your TV
Go to the network settings on your TV and confirm it’s connected to the correct Wi-Fi network.
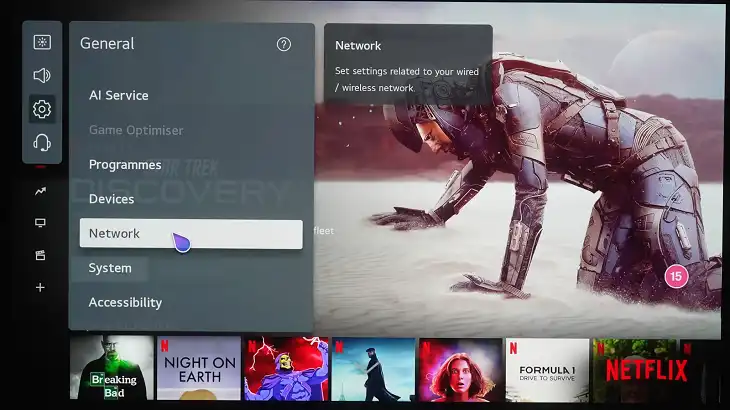
If possible, select a 5GHz network (usually indicated by a “5G” label in the Wi-Fi name) rather than a 2.4GHz one, as it often provides faster speeds for devices that are closer to the router.
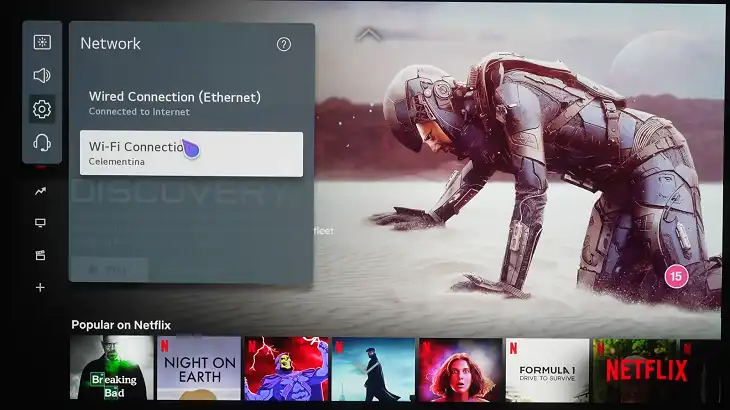
2. Reboot the Router and TV
Power cycle both the router and the TV. Turn off the router, wait about 10 seconds, then turn it back on.

Similarly, restart your TV by unplugging it for a minute, then plugging it back in. This can refresh the connection and clear any temporary glitches.
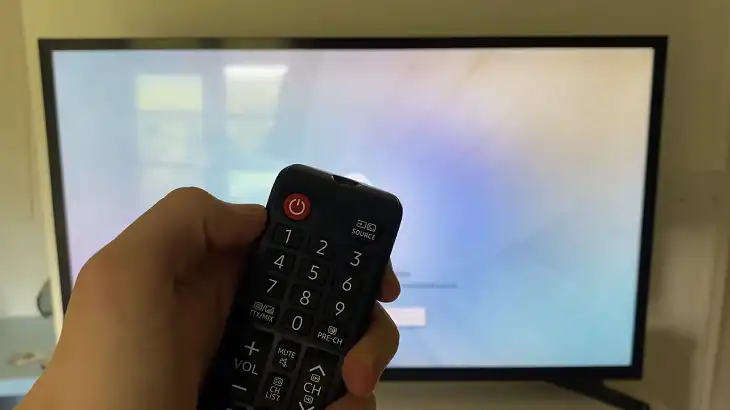
3. Relocate the Router
If your router is tucked away in a cabinet or located far from the TV, try moving it to a more central or open location. Even moving it a few feet can sometimes make a noticeable difference. If your router has antennae, adjust them to see if you can get a better signal.
4. Reduce Interference from Other Devices
Turn off or move any devices that could be interfering with the Wi-Fi signal, like cordless phones, baby monitors, or microwaves.
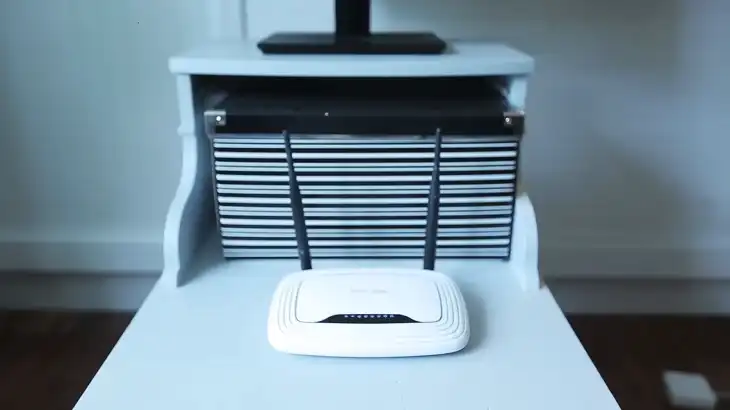
If your smart TV supports both 2.4GHz and 5GHz bands, make sure there aren’t too many devices congesting one band.
5. Limit Other Network Activity
Pause any large downloads or streaming on other devices. If multiple people in the house are streaming, consider switching them to a different network if you have dual-band Wi-Fi.
Alternatively, you could adjust your router’s Quality of Service (QoS) settings (if available) to prioritize your smart TV over other devices.
6. Update TV Firmware
Manufacturers regularly release firmware updates that can fix connectivity issues. Check your TV’s system settings for any available updates and install them.
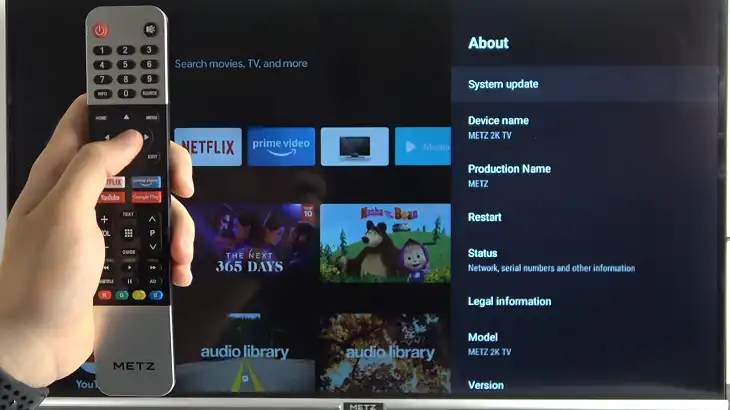
Updates may also improve Wi-Fi performance and overall stability.
7. Consider Using an Ethernet Connection
If your TV is near the router, a wired Ethernet connection can provide a more stable and faster connection than Wi-Fi. Use an Ethernet cable to connect the TV directly to the router, bypassing Wi-Fi limitations.
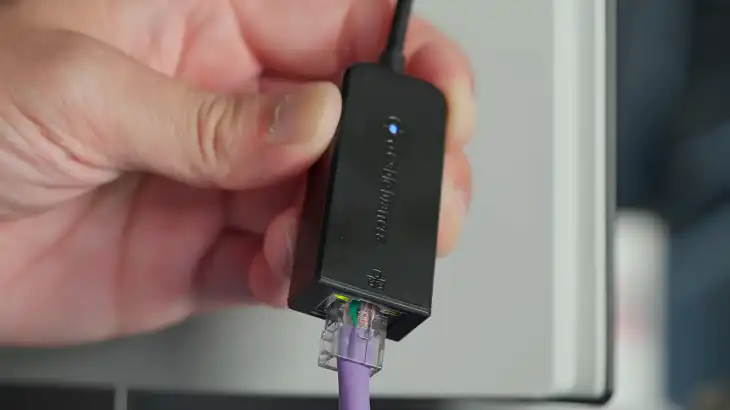
How to Improve Smart TV Wi-Fi Signal?
If you’ve tried the basic fixes and still face connectivity issues, you might need to boost your Wi-Fi signal or look into ways to improve your setup for streaming.
1. Upgrade Your Router
If your router is more than a few years old, consider upgrading to a newer model that supports Wi-Fi 6. This latest standard offers faster speeds, improved range, and better performance when multiple devices are connected.
2. Use a Wi-Fi Extender or Mesh Network
A Wi-Fi extender can help cover dead zones by amplifying the existing signal. Place it halfway between the router and the TV to ensure the signal reaches further.
If your home is larger or has multiple floors, consider a mesh Wi-Fi system. Mesh networks are designed to eliminate dead zones and maintain strong, stable connections throughout your home.

3. Reconfigure the Router’s Channels
Routers typically use channels to broadcast Wi-Fi signals. If you’re on a crowded channel, you might experience interference from neighbors’ networks.
Access your router settings, usually by typing your router’s IP address into a browser, and change to a less congested channel, such as channel 1, 6, or 11 for 2.4GHz, or an available lower channel for 5GHz.
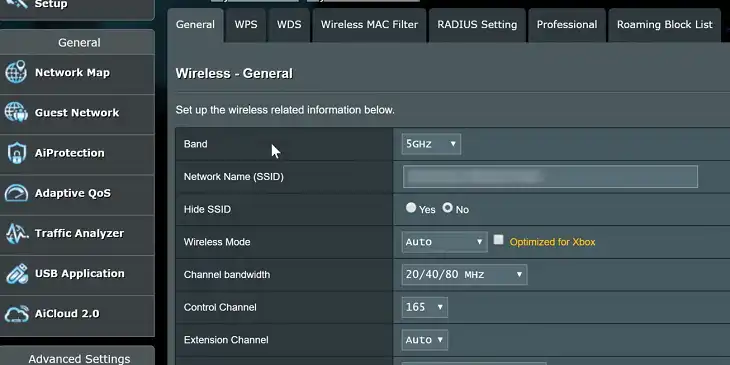
4. Adjust Router Antennas for Better Coverage
If your router has external antennas, angle one antenna vertically and one horizontally to improve both vertical and horizontal coverage.

This might not make a dramatic change, but it can help ensure the signal reaches more areas of your home.
5. Optimize the TV’s Wi-Fi Position
Ensure that the back of your TV (where the Wi-Fi chip is often located) isn’t blocked by furniture or walls, which can reduce the signal’s strength.
If possible, keep the area around your TV free from metal objects or other electronic devices that could disrupt the signal.
Frequently Asked Questions
Why does my smart TV keep losing signal?
Your smart TV might be losing signal due to a weak Wi-Fi connection or interference. To improve the signal, try moving your Wi-Fi router closer to the TV or relocating the TV away from potential interference sources like other electronic devices.
Can a Wi-Fi extender impact my internet speed?
While Wi-Fi extenders can amplify your signal, they can also reduce your overall internet speed. To minimize this impact, ensure that your extender is placed strategically and that it has a strong connection to your main router.
Conclusion
Weak Wi-Fi can be a major source of frustration when streaming on a smart TV, but with a few adjustments, you can often boost the signal enough for a smooth, lag-free experience. Start with basic steps, then move to more advanced fixes like extenders or router upgrades if necessary. With these tips, you’ll be back to binge-watching your favorite shows in no time.