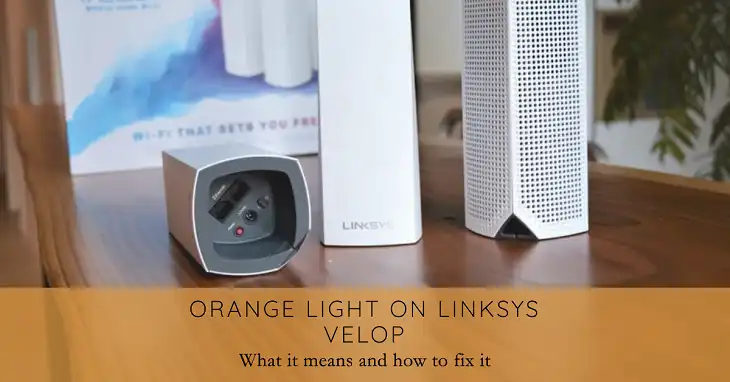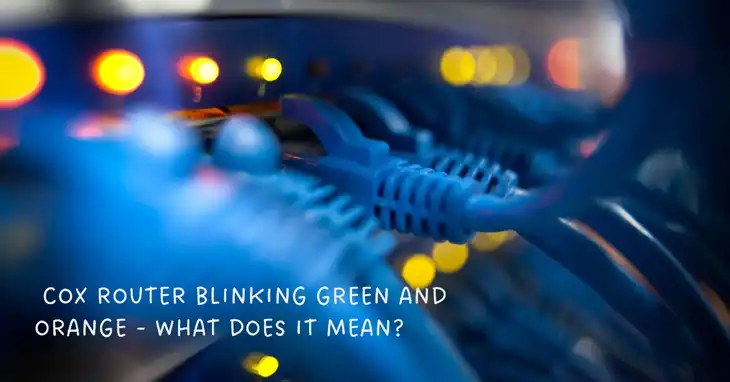Eero Flashing Blue After Soft Reset
When your Eero router flashes blue after a soft reset, it indicates it’s reconnecting to your network. This happens as the device reboots and establishes connections anew. The flashing blue light signifies setup mode or active network connection attempts. Allow the router time to complete its initialization process during this phase.
Extended flashing may signal ongoing connectivity or configuration issues requiring further attention. Understanding these indicators aids in troubleshooting network setup and ensuring the smooth operation of your Eero system post-reset.

What Is the Standard Eero LED Behavior?
Before getting into the flashing blue light issue, let’s review the standard LED behaviors of Eero devices –
| LED Color/Pattern | Meaning |
| Solid white | Device is set up and working normally |
| Pulsing white | Device is starting up |
| Solid blue | Device is in setup mode or connecting to the Eero app |
| No light | Device is off or in night mode |
What Does Flashing Blue Light Mean on Eero?
A flashing blue light on your Eero typically indicates that the device is in setup mode and ready to connect to the Eero app. This is a normal part of the initial setup process or when reconnecting a device to your network.
Under normal circumstances, the flashing blue state should last only a few minutes while you complete the setup in the Eero app. But if it persists beyond this timeframe, especially after a soft reset, it may indicate an issue that needs addressing.
Several factors can cause your Eero to continue flashing blue after a soft reset –
- Incomplete reset process
- Network configuration issues
- Hardware malfunction
- Firmware update interruption
- App connectivity problems
How to Troubleshoot Flashing Blue Light on Eero?
Follow these steps to resolve the persistent flashing blue light –
1. Wait for the Process to Complete
Give your Eero up to 10 minutes to complete any background processes. Sometimes, patience is all that’s needed.
2. Check Internet Connection
Ensure your modem is online and functioning correctly. Try connecting directly to the modem to verify internet access.
3. Restart the Eero Device
Perform another soft reset –
Step 1: Unplug the Eero from power
Step 2: Wait 30 seconds
Step 3: Plug it back in
Step 4: Allow up to 5 minutes for it to restart fully
4. Reset the Eero to Factory Settings
If the issue persists, try a hard reset –
Step 1: Locate the small reset button on your Eero
Step 2: Press and hold for about 15 seconds until the LED flashes red
Step 3: Release the button and wait for the Eero to restart
5. Update the Eero App
Ensure you’re using the latest version of the Eero app –
For iOS: Check the App Store for updates
For Android: Visit the Google Play Store and update if necessary
Wrapping It Up
That’s it! Now you know what a flashing blue light on your Eero indicates after a soft reset. While typically this is a temporary state, persistent flashing can signal underlying issues. By following the troubleshooting steps outlined in this guide, you can often resolve the problem and restore your Eero to normal operation.
Frequently Asked Questions
Can environmental factors cause my Eero to get stuck flashing blue?
Yes, factors like extreme temperatures, high humidity, or strong electromagnetic interference from nearby electronics can potentially disrupt your Eero’s normal operation. Ensure your Eero is placed in a well-ventilated area away from heat sources and other electronic devices.
Will I lose my network settings if I perform a hard reset on my flashing blue Eero?
Yes, a hard reset will erase all network settings. However, if you’ve previously set up your network through the Eero app, you can often restore your settings by logging into your Eero account during the new setup process. It’s always a good idea to note down your network name and password before performing a hard reset.
My Eero stops flashing blue when I unplug my modem. What does this mean?
This behavior suggests that your Eero is detecting an issue with the internet connection provided by your modem. Try restarting your modem, checking all cable connections, and contacting your ISP to ensure no service outages or account issues are affecting your internet connection.