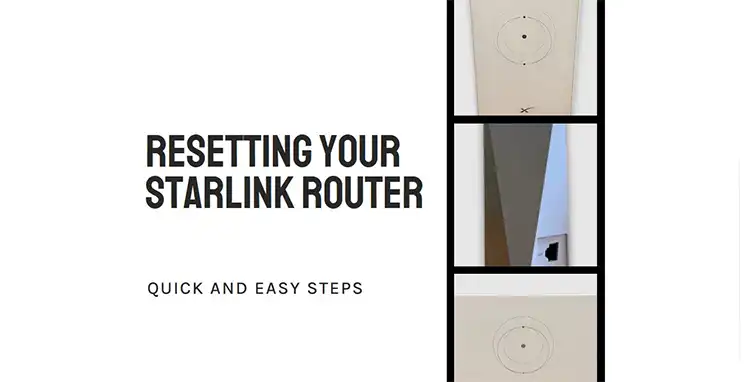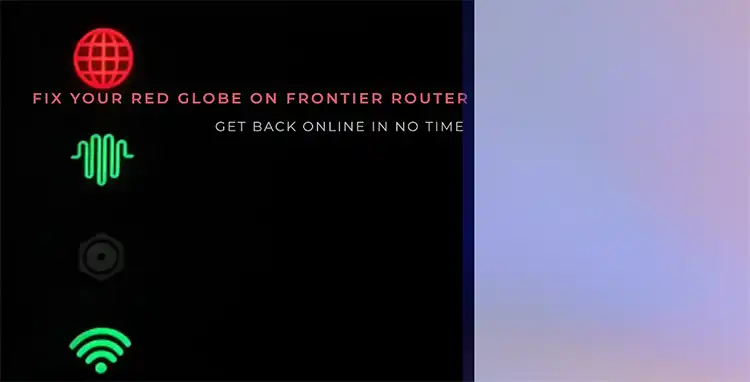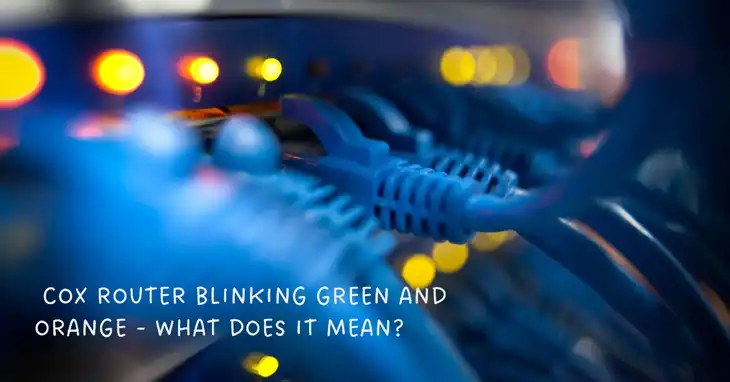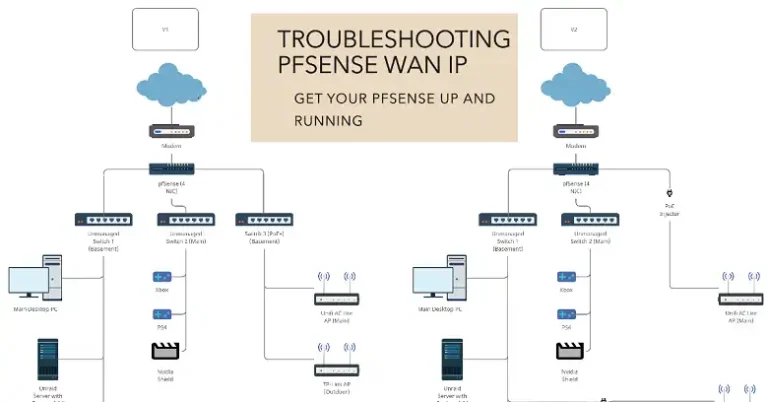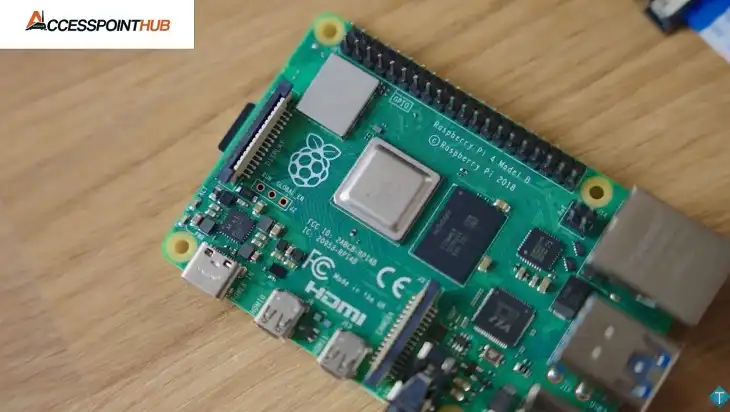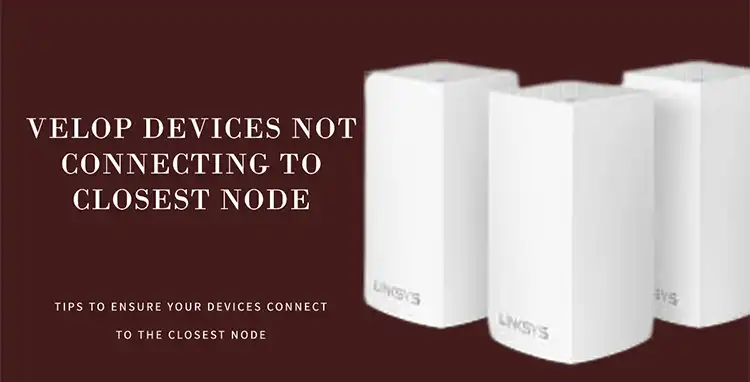How to Troubleshoot Hitron Modem Lights On but No Internet

Hitron modems are a popular choice for customers of Rogers, Spectrum, and other ISPs, offering a range of models for both residential and business use. However, like any networking device, Hitron modems can sometimes exhibit different issues. One common problem users encounter is seeing all the modem lights on but having no internet connection.
This issue is particularly perplexing because the illuminated lights give an impression that everything is working correctly. If you’re in a similar situation, this article will walk you through a detailed troubleshooting process, covering possible causes, in-depth diagnostics, and step-by-step solutions to get your internet connection up and running again.
Understanding Hitron Modem Lights
Before diving into the troubleshooting steps, it’s important to understand what each light on your Hitron modem represents. This knowledge will help you pinpoint the exact problem and address it accordingly. Below is a detailed explanation of the common lights found on most Hitron models:
- Power Light: This indicates that the modem is receiving power. If it’s off, it means the modem is not getting electricity, while a solid light means it’s functioning properly.
- Downstream Light: Shows the status of your downstream (download) connection. When the downstream light is blinking, it indicates that the modem is searching for a signal. A solid light means that the modem has successfully connected to the downstream channel.
- Upstream Light: Similar to the downstream light, this represents the upstream (upload) connection. Blinking means searching, and a solid light means connected.
- Online/Internet Light: This light should be solid to indicate that the modem is fully connected to the ISP’s network and internet is accessible.
- Wi-Fi Light: Found on modem/router combos, this light indicates the status of wireless functionality. Solid means the Wi-Fi is active, while no light suggests the Wi-Fi is disabled.
- Ethernet Light: Indicates active connections on the Ethernet ports. If a port is connected to a device, this light will be solid or flashing, depending on activity.
Possible Causes for No Internet Despite Lights On in Hitron Modems
When your Hitron modem shows all the right lights, but there’s no internet, it could be due to several factors. The issue might be related to the modem configuration, ISP, physical connections, or even device-specific settings. Here are the most common causes:
- ISP-Related Issues: An ISP outage, scheduled maintenance, or account issues such as an overdue bill can cause your internet connection to drop, even if the modem lights are on. For example, Rogers customers can check the Rogers Service Outage page or call customer support to confirm.
- Physical Connection Problems: Loose or damaged coaxial and Ethernet cables can disrupt the connection. Even minor wear and tear on a cable can lead to connectivity issues. Splitters, if used, may also weaken the signal strength.
- Modem Configuration Issues: Incorrect modem settings, outdated firmware, or incompatible configurations can also lead to a situation where the lights are on, but internet access is missing.
- Router Problems (If Separate from Modem): If you’re using a separate router, it could be malfunctioning or improperly configured, causing a disconnect between the router and the modem.
- Device-Specific Problems: Sometimes, the issue might not be with the modem but rather with the devices you’re trying to connect. Incorrect network settings or faulty network adapters can also cause connectivity issues.
How to Troubleshoot Hitron Modem Lights On but No Internet
1. Check ISP Status
The first step is to verify whether the issue is with your ISP. Go to your ISP’s service status page or use tools like Downdetector to see if there are any reported outages in your area. If you’re unsure, contact your ISP’s support team for clarification. Mention that your Hitron modem has all lights on but no internet, and ask if there’s an issue on their end.
2. Inspect Physical Connections
Next, check all the physical connections. Ensure that the coaxial cable is securely fastened to both the modem and the wall outlet. If possible, use a coaxial cable tester to check for any weak signal or damaged cables. For Ethernet connections, try using a different cable to rule out cable faults. Splitters, if used, should be of high quality, as they can significantly affect signal quality. If a splitter is suspected, try bypassing it and connecting the modem directly.
3. Power Cycle the Modem and Router
Power cycling can solve many connectivity problems. Here’s how to do it correctly:
- Unplug the modem and router (if separate) from the power source.
- Wait for about 30 seconds. This ensures that all residual power is drained.
- Plug the modem back in first and wait for it to fully boot up (this may take a few minutes). You’ll know it’s ready when all lights are solid.
- If you’re using a separate router, plug it back in after the modem is fully up.
- Check if the internet light is now functioning as expected.
4. Verify Modem Configuration
Log into your modem’s web interface using its IP address (usually 192.168.0.1 or 192.168.100.1). You’ll need the default admin username and password (often found on the modem’s label). Once logged in, check for the following:
- Correct Network Mode: Make sure the modem is set to bridge or router mode as required by your setup.
- PPPoE Settings: If your ISP uses PPPoE, ensure the correct username and password are configured.
- Firmware Version: Check if the firmware is up to date. If not, download the latest version from Hitron’s website and follow the update instructions.
5. Test the Connection Without Router
To determine if the router is causing the problem, connect a device (like a laptop) directly to the modem using an Ethernet cable. If you get an internet connection this way, the issue likely lies with the router. In this case, try resetting the router or consulting the router’s manual for further troubleshooting.
6. Check Device-Specific Settings
If none of the above steps work, the problem might be with the device itself. Ensure that your device’s network settings are configured correctly:
- IP Address and DNS Configuration: Make sure the device is set to obtain IP addresses and DNS automatically unless you’ve set them manually.
- Flush DNS Cache: On Windows, open Command Prompt and type: ipconfig /flushdns. On Mac, use the Terminal and type: sudo killall -HUP mDNSResponder.
- Check Network Adapter: Go to Device Manager (Windows) or Network Preferences (Mac) and see if the network adapter is functioning correctly.
Wrapping Up
Having the lights on but no internet can be frustrating, but with systematic troubleshooting, you can often pinpoint and resolve the issue. Whether it’s a simple configuration tweak or a more complex ISP problem, following these steps should help restore your connection. For persistent issues, don’t hesitate to seek professional assistance.