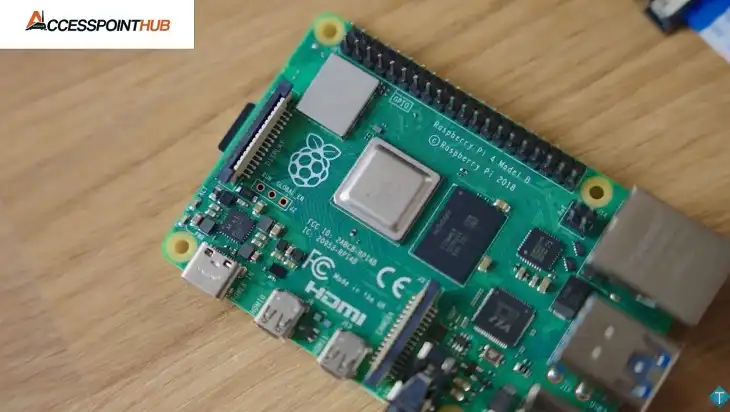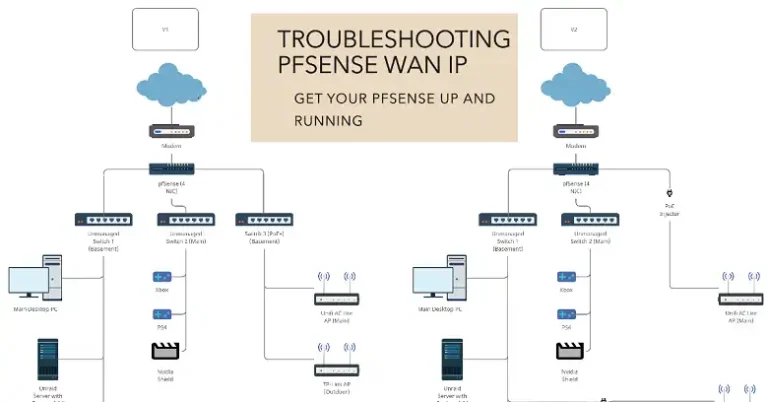Linksys Velop Orange Light: What It Means and How to Fix It
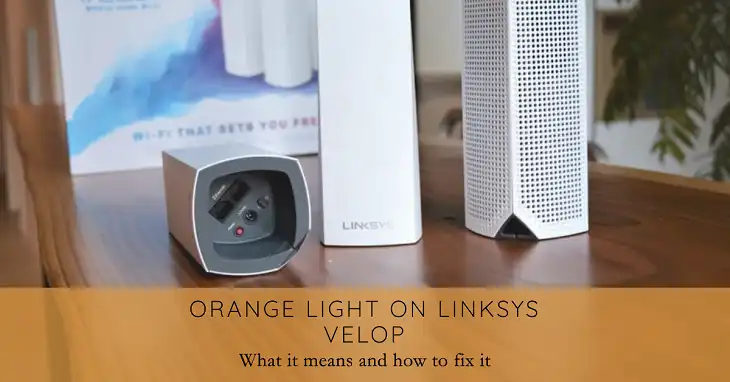
Linksys Velop is a popular choice for mesh Wi-Fi systems, providing seamless internet coverage for larger homes and complex layouts where a single router may not suffice. It uses multiple nodes that work together to eliminate dead zones and extend Wi-Fi connectivity to every corner of your home. However, like most devices, Velop nodes rely on LED light indicators to communicate their status, and one of the most commonly misunderstood indicators is the orange light.
Understanding what the orange light means and knowing how to troubleshoot it is essential for maintaining a stable home network. In this article, we’ll explore what the orange light signifies, how to troubleshoot it step-by-step, and offer tips to prevent future issues.
What the Orange Light Means on Linksys Velop
The orange light on a Linksys Velop can have multiple interpretations depending on its state:
- System Update in Progress: During firmware or software updates, the node may display a solid or blinking orange light temporarily.
- Node Starting Up or Rebooting: When the node is booting up, the orange light will show briefly before transitioning to another color.
- Weak or Unstable Connection: The most common cause of an orange light is a weak connection between the node and the primary router, which can result from poor placement or signal interference.
- Hardware Malfunction: If the orange light persists after thorough troubleshooting, it could indicate a hardware issue.
Why It’s Important to Identifying the Node
It’s crucial to identify which node is showing the orange light. If you have a multi-node Velop system, the problem may not be with the primary router but with a secondary node. To pinpoint the exact node, use the Linksys app, which provides a real-time status of each node in your system. This step is fundamental to ensuring you apply the right troubleshooting approach to the correct node.
Troubleshooting Steps for Linksys Velop Orange Light
General Troubleshooting Checklist
- Power Cycle the System: Start by power cycling both the primary and secondary nodes. Unplug each node, wait for 10 seconds, and plug them back in. This simple step often resolves minor connectivity issues caused by temporary glitches.
- Check All Physical Connections: Ensure that all Ethernet cables are securely connected to the nodes and the primary router. A loose cable can result in the node losing its connection and displaying an orange light.
- Verify Internet Availability: Test your internet connectivity on a different device, such as a laptop or smartphone. If other devices are also having trouble connecting, the issue might be with your ISP (Internet Service Provider) rather than the Velop system itself.
- Update Firmware: Firmware updates can resolve many performance and connectivity issues. Open the Linksys app, navigate to your Velop system, and check for any pending updates. If an update is available, install it and restart your nodes.
Troubleshooting Based on Specific Orange Light Meanings
System Update in Progress
During firmware or software updates, the orange light may appear on one or more nodes. Typically, this is a temporary state that resolves once the update is complete. Monitor the light for up to 10 minutes. If it remains orange after this period, perform a power cycle on the affected node to restart the update process. If the orange light persists, use the Linksys app to check for any update errors or incomplete installations.
Weak or Unstable Connection
If the orange light indicates a weak or unstable connection, consider the following steps:
- Physical Connection Check: Inspect the Ethernet cable connecting the node to the primary router. Replace the cable if it appears damaged or frayed.
- Relocate the Node: Sometimes, poor node placement can result in weak signals. Try moving the node closer to the primary router or placing it in an open area with fewer obstructions. The Linksys app has a feature that measures signal strength, helping you find the optimal location.
- Minimize Interference: Wi-Fi signals can be disrupted by other electronic devices like microwaves, cordless phones, or baby monitors. Move the node away from such devices to improve signal stability.
Hardware Malfunction
If you’ve exhausted all troubleshooting steps and the orange light remains, it could be a hardware issue. In this case, perform a factory reset on the affected node. Press and hold the reset button on the bottom of the node for 10 seconds until the LED starts blinking red. If this doesn’t resolve the issue, contact Linksys support for a potential hardware replacement.
Additional Troubleshooting Techniques
Using the Linksys App for Diagnostics
The Linksys app is a powerful tool that provides detailed information about each node’s status. Open the app and navigate to the Network Map to see if any nodes are showing warnings. The app also offers diagnostic tests, such as checking for internet outages, signal strength, and node connectivity. If the app flags any issues, follow the recommended steps to address them.
Performing a Soft Reset
A soft reset can resolve minor software glitches without erasing your settings. To perform a soft reset, locate the reset button on the back of the node and hold it down for 5 seconds until the LED starts blinking purple. This process will restart the node and often clears up temporary connectivity issues.
Performing a Factory Reset (Hard Reset)
If the problem persists, consider a factory reset, which restores the node to its original settings. Press and hold the reset button for 10 seconds until the LED blinks red. After the reset, you’ll need to reconfigure the node using the Linksys app.
Checking for Hardware Issues
Inspect the node for signs of overheating or physical damage. Place the node in a well-ventilated area to prevent overheating, which can cause performance drops and LED light issues. If you notice any physical damage, it’s best to contact Linksys support for further assistance.
Wrapping Things Up
The orange light on Linksys Velop can be frustrating, but with the right approach, it’s usually a fixable issue. By understanding the potential causes—whether it’s a system update, weak connection, or hardware malfunction—you can quickly apply the appropriate troubleshooting steps. If none of the solutions work, Linksys support is always available to help.
Frequently Asked Questions (FAQs)
Why does my Velop node show an orange light after setup?
This can happen if the node is unable to establish a strong connection to the primary router. Try moving the node closer or adjusting its position.
Can I use a Velop node independently?
Yes, but it will function as a standard router rather than a mesh node. Make sure it’s set up correctly in the Linksys app.
How long should the orange light stay on during updates?
Typically, the orange light should not last more than 10 minutes during updates. If it persists, try rebooting the node.