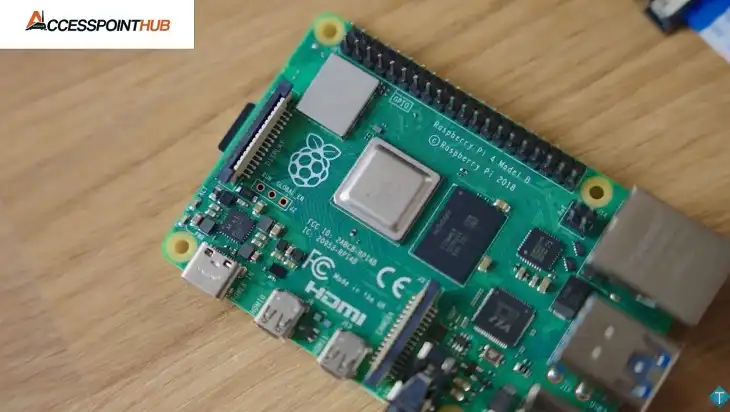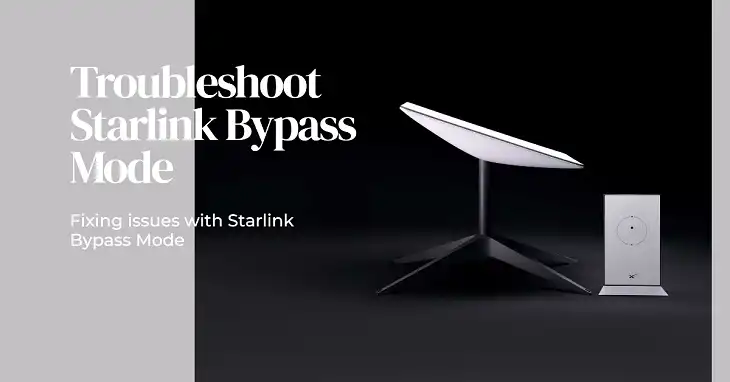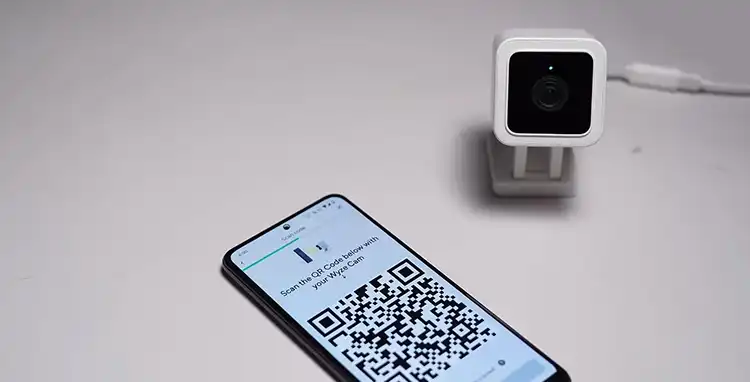How do you troubleshoot PFSense not getting WAN IP?
If you’re using pfSense as your firewall and router, you know how crucial it is to have a stable internet connection. But what happens when your pfSense system isn’t getting a WAN IP? This can be a frustrating issue that leaves you scratching your head and your network offline. Don’t worry, though – we’re here to help you get back online.
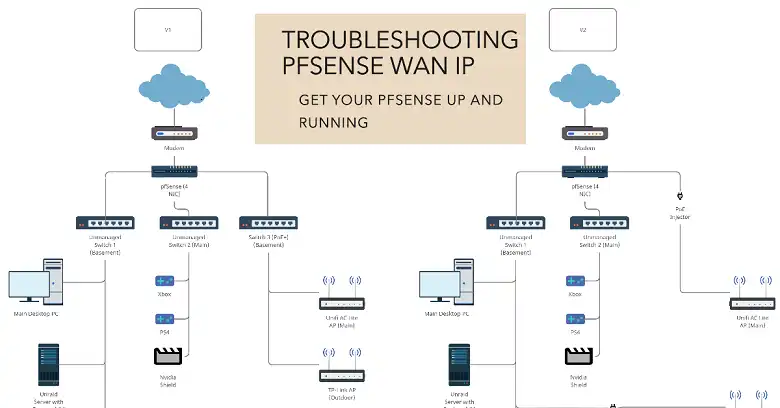
The good news is that in most cases, this problem can be solved with some systematic troubleshooting. In this guide, we’ll walk you through the process step by step, starting with the simplest solutions and progressing to more advanced techniques. By the end, you should have a clear understanding of why your pfSense might not be getting a WAN IP and how to fix it.
How Your Troubleshooting Approach Should Be
Before we dive into specific solutions, let’s talk about the best way to approach this problem. Troubleshooting network issues can be complex, so it’s important to have a solid game plan.
First, always start with the simplest possible solutions. Is everything plugged in correctly? Are all your devices powered on? It might seem obvious, but you’d be surprised how often the culprit is a loose cable or a power issue.
Second, document everything you do. As you work through the troubleshooting steps, make notes about what you’ve tried and what the results were. This will help you avoid repeating steps and will be invaluable if you need to seek help from others.
Finally, be systematic. Work through each potential cause methodically, testing after each change to see if it’s resolved the issue. Resist the urge to make multiple changes at once, as this can make it harder to identify what actually solved the problem.
Checking Hardware and Physical Connections
Let’s start with the basics: your physical hardware setup. Many WAN IP issues can be traced back to simple hardware problems.
Begin by checking all your physical connections. Ensure that the cable running from your modem to your pfSense box’s WAN port is securely plugged in at both ends. Look for any visible damage to the cable – even small nicks or kinks can sometimes cause issues.
Next, check your power connections. Make sure your modem, pfSense box, and any other networking equipment are all properly powered on. If you’re using a UPS (Uninterruptible Power Supply), verify that it’s functioning correctly.
If everything looks good but you’re still having issues, try swapping out your network cable for a new one. Sometimes, cables can fail internally in ways that aren’t visible from the outside. Using a high-quality, shorter cable can help rule out cable-related problems.
As a last resort in this category, if you have spare hardware available, try replacing your modem or your pfSense box. This can help isolate whether the problem is with your pfSense configuration or with your physical hardware.
Checking Network Settings
If your hardware checks out, the next place to look is your network settings. Incorrect configuration can often prevent pfSense from obtaining a WAN IP.
Start by verifying your WAN interface configuration. In the pfSense web interface, go to Interfaces > WAN. Check whether it’s set to use DHCP (which is usually correct for most home and small business setups) or a static IP (which might be necessary for some business connections).
If you’re using DHCP, make sure the “Block private networks” and “Block bogon networks” options are unchecked, at least temporarily for troubleshooting.
If you’re using a static IP, double-check all your settings:
- IP Address
- Subnet Mask
- Upstream Gateway
- DNS Servers
These should all match the information provided by your ISP. Even a small typo here can prevent your WAN connection from working properly.
Next, review your firewall rules. While pfSense’s default rules usually allow necessary WAN traffic, it’s possible that a custom rule is blocking your WAN connection. Temporarily set your WAN rules to allow all traffic and see if that resolves the issue.
Finally, if your pfSense box supports hardware acceleration, try disabling it temporarily. While hardware acceleration can improve performance, it can sometimes cause issues with WAN connectivity.
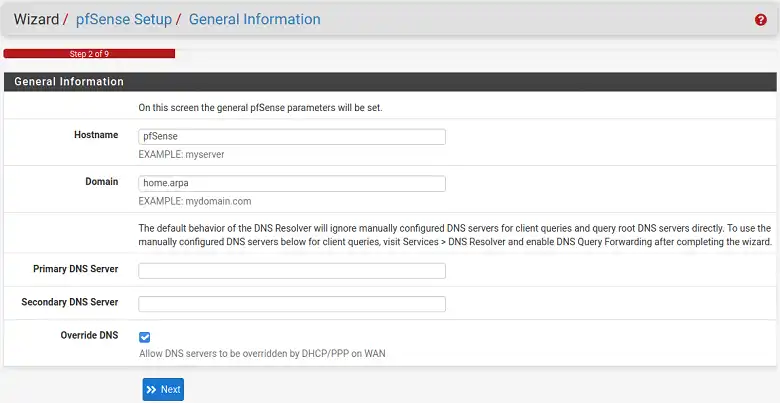
Image: pfSense WAN interface settings
Checking ISP-Related Issues
Sometimes, the problem isn’t on your end at all – it’s with your Internet Service Provider (ISP). Here’s how to check for and address ISP-related issues:
First, try to access your ISP’s website from a device on your network (like a smartphone using cellular data). If you can’t reach it, there might be a broader outage affecting your area.
Next, contact your ISP’s support line. Report that you’re unable to obtain a WAN IP address. They may be able to see issues on their end that you can’t, like account problems or local outages.
Be prepared to provide them with some information:
- The MAC address of your pfSense WAN interface
- Any error messages you’re seeing
- The troubleshooting steps you’ve already taken
If your ISP can’t identify any issues on their end, ask them to refresh your connection from their side. This sometimes resolves WAN IP issues.
Remember, persistence can pay off when dealing with ISP support. If the first person you talk to can’t help, don’t be afraid to politely ask for escalation to a higher tier of support.
Checking PFSense Software and Configuration
If hardware, network settings, and your ISP all check out, it’s time to look at your pfSense software and configuration.
Start by ensuring you’re running the latest version of pfSense. Outdated software can sometimes cause connectivity issues. To update:
- Go to System > Update
- Check for updates
- If available, apply the latest update
Be aware that updating can sometimes introduce new issues, so it’s a good idea to back up your configuration before updating.
If you’re already on the latest version, or if updating doesn’t help, consider resetting pfSense to its default configuration. This is a drastic step that will erase all your custom settings, so only do this if you’re comfortable reconfiguring your system from scratch.
To reset pfSense:
- Go to Diagnostics > Factory defaults
- Check “Reset to factory defaults”
- Click “Submit”
If none of these steps help, you might want to try a different version of pfSense. Sometimes, specific versions can have bugs that affect certain hardware configurations. You can download older versions from the pfSense website and install them manually.
Advanced Troubleshooting Considerations
If you’re still having trouble, there are a few more advanced areas to consider:
Hybrid network environments: If you’re using VLANs or VPNs, these can sometimes interfere with WAN connectivity. Try simplifying your network configuration temporarily to rule this out.
Double NAT: This occurs when you have two devices performing NAT (Network Address Translation) in your setup. It’s common when you’re using pfSense behind another router. To fix this, you can either put pfSense in bridge mode or configure your modem/router to operate in bridge mode.
DHCP lease times: If your WAN IP seems to work intermittently, check your DHCP lease times. Very short lease times can cause frequent connectivity drops. You may need to adjust this setting on your ISP’s equipment.
DNS resolution: Sometimes, what appears to be a WAN IP issue is actually a DNS problem. Try setting your DNS servers manually to public DNS servers like Google’s (8.8.8.8 and 8.8.4.4) to rule this out.
Hardware compatibility: Ensure that your network interface card (NIC) is fully compatible with pfSense. Check the pfSense hardware compatibility list and consider updating or replacing your NIC if necessary.
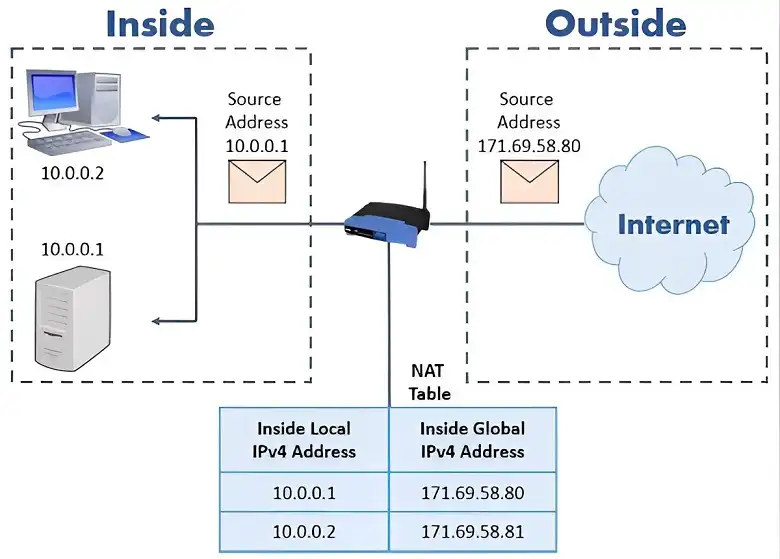
Image: network NAT comparison
Useful pFsense Troubleshooting Tools
PFSense comes with several built-in tools that can help you diagnose WAN IP issues:
Ping: Use this to test basic connectivity. Try pinging your gateway IP and public IP addresses like 8.8.8.8.
Traceroute: This shows the path your traffic takes to reach a destination. It can help identify where in the network path the problem occurs.
Packet Capture: This advanced tool allows you to capture and analyze network traffic. Look for DHCP requests and responses to see if your pfSense is properly requesting a WAN IP.
To access these tools in pfSense, go to Diagnostics > Command Prompt.
Common pFsense Error Messages and Solutions
Here are some common error messages you might encounter, along with their potential solutions:
“No lease offered”: This usually means your ISP’s DHCP server isn’t responding. Check your physical connections and contact your ISP.
“DHCP lease acquisition failure”: This can indicate a problem with your DHCP client configuration. Verify your WAN interface settings.
“Gateway unreachable”: This suggests a routing problem. Check your default gateway settings and your ISP’s equipment.
Bottom Line
Troubleshooting a pfSense system that’s not getting a WAN IP can be a complex process, but by methodically working through these steps, you should be able to identify and resolve the issue in most cases. Remember to start with the simplest possible solutions and work your way up to more complex ones.
If you’ve tried everything in this guide and you’re still having problems, it might be time to seek help from the pfSense community forums or consider professional support. Don’t hesitate to reach out – even experienced network administrators sometimes need a fresh pair of eyes on a problem.