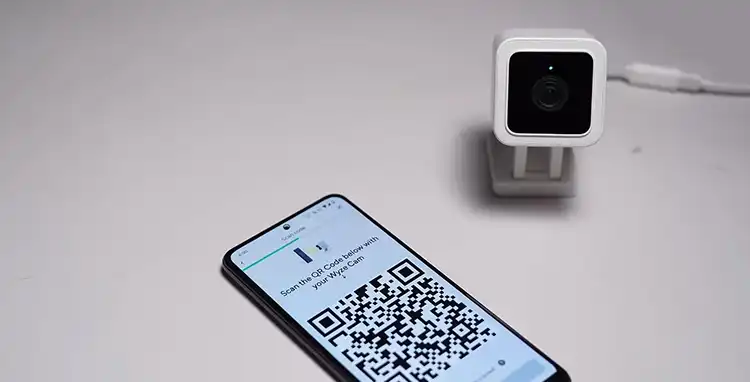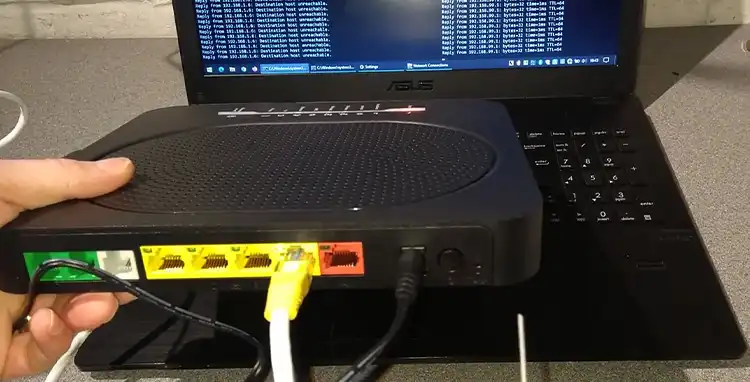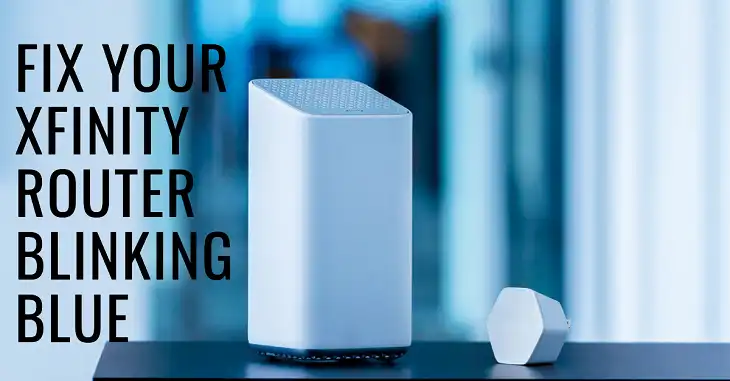Starlink Bypass Mode Not Working: How to Troubleshoot
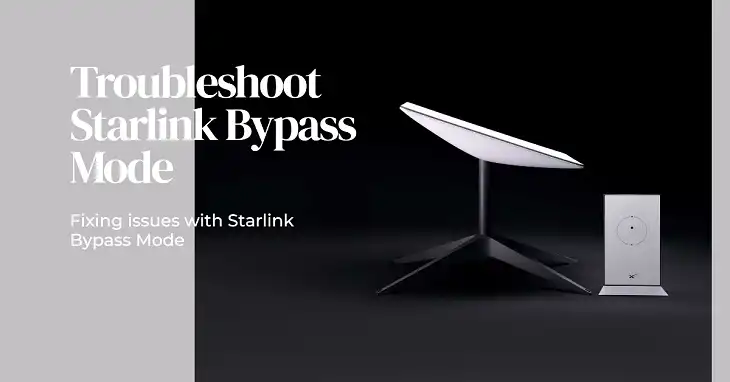
Starlink has revolutionized satellite internet, providing high-speed, low-latency connections to underserved areas. As users expand their networks with third-party routers, many encounter issues with the Starlink Bypass Mode. This feature allows users to connect their own routers, offering greater flexibility and advanced network management. However, when bypass mode malfunctions, it can be frustrating, leading to connectivity problems. This guide dives deep into troubleshooting steps, real-world solutions, and preventive tips to help you resolve the issue and get the most out of your Starlink system.
What is Starlink Bypass Mode?
Starlink’s default setup includes a proprietary router designed to work with the satellite dish, offering seamless integration for basic users. However, some users prefer using third-party routers for better control, enhanced security, and more advanced network management. Bypass Mode disables the default router’s networking functions, allowing users to connect their third-party routers directly to the Starlink system.
Bypass mode is important for those who want more than what Starlink’s default router offers. It helps avoid issues like Double NAT (Network Address Translation), a common problem that arises when two routers are doing the same job, leading to connection issues. By using bypass mode, users can enhance their network performance, improve Wi-Fi coverage, and enable better bandwidth management.
When and Why Starlink Bypass Mode Fails?
Despite the benefits, Starlink Bypass Mode can sometimes fail to work, leaving users without internet or with limited connectivity. Several factors could be responsible for this:
- Hardware Issues
Many users report that poor-quality or damaged Ethernet cables or adapters are often to blame. Even minor damage to a cable can cause intermittent connections or complete failure. In other cases, users have connected the wrong ports, leading to miscommunication between the Starlink dish and the router. Additionally, power supply issues can arise, especially if surge protectors or power strips are involved. These devices sometimes interfere with Starlink’s power requirements, leading to unstable performance.
- Software Problems
Incorrect network configurations are a frequent cause of bypass mode malfunctions. For example, the wrong IP address, subnet mask, or DNS settings can cause conflicts that disrupt connectivity. Firmware issues on either the router or Starlink app can also lead to problems. Users often forget to update their router firmware, which might be incompatible with Starlink’s latest version. Additionally, VPN or firewall settings can block Starlink from functioning properly, particularly in bypass mode, by preventing the necessary connections between the router and the dish.
- Starlink-Specific Issues
Starlink’s service, while generally reliable, can experience outages or disruptions. Users should check the Starlink app for any service status updates or known outages in their area. Additionally, the Starlink dish or router may face temporary instability due to environmental factors or technical issues within Starlink’s network. In some cases, Starlink’s proprietary hardware limitations may also hinder bypass mode performance, necessitating support intervention.
- Router Compatibility
Not all third-party routers are compatible with Starlink’s bypass mode. Users with routers from brands like TP-Link or Ubiquiti may find that Bridge Mode causes connection issues. Using a switch between the Starlink router and the third-party router or switching the router into Access Point Mode has helped users resolve these compatibility issues. Checking your router manufacturer’s website or relevant forums is advisable to ensure compatibility with Starlink.
How to Troubleshoot Starlink Bypass Mode Issues
Now that we’ve discussed the common reasons for failure, let’s dive into detailed troubleshooting steps.
Verify Starlink Setup
First, ensure that the Starlink system is set up properly. Start by checking all physical connections. This includes verifying that the Ethernet cable is securely plugged into the Ethernet port on the Starlink dish and the corresponding port on your third-party router. Users often overlook minor details, such as loosely connected cables, which can cause significant connectivity problems. Also, make sure your Starlink dish is aligned correctly for optimal signal reception.
Review Router Settings
Next, check your third-party router’s settings. When using bypass mode, it’s essential that your router is configured correctly. Ensure that the DHCP (Dynamic Host Configuration Protocol) is enabled on your router. This allows the router to assign IP addresses to the devices connected to your network, a vital function in bypass mode.
Additionally, check for firmware updates for your third-party router. Older firmware versions might not be compatible with Starlink’s latest system. Firmware updates are usually available on the router manufacturer’s website, and many routers also allow firmware upgrades through their settings interface.
Restart Starlink Equipment
Sometimes, the simplest solution is the most effective. Power cycle the Starlink dish by unplugging it for about 10 seconds, then plugging it back in. Do the same for your third-party router. This process helps resolve minor glitches that might be preventing the two systems from communicating effectively.
Check for Starlink Service Outages
If you continue to experience issues, use the Starlink app to check if there are any service outages in your area. This step is crucial, as service disruptions can mimic issues with your equipment. The app often provides real-time updates on Starlink’s service status and can alert you to any known issues in your region.
Reset Devices
If the basic troubleshooting steps don’t solve the problem, consider resetting your Starlink router and dish to their factory settings. This reset will wipe any custom settings and allow you to reconfigure the system from scratch. Remember to backup your router’s configuration beforehand if you’ve made custom changes that you don’t want to lose.
Advanced Troubleshooting Solutions
For more complex issues, you may need to take additional steps.
Resetting Starlink to Factory Settings
To reset Starlink, press and hold the reset button on the Starlink router for about 10-15 seconds until the light begins flashing. This will restore the factory default settings. Once reset, you can enable bypass mode again via the Starlink app and reattempt connecting your third-party router.
Check for IP Conflicts
Sometimes, an IP conflict occurs when both the Starlink router and the third-party router attempt to use the same IP address range. To resolve this, you can change the IP address range on your third-party router, ensuring that it does not conflict with Starlink’s default IP addresses.
Verifying DNS Settings
Incorrect DNS settings can also cause connectivity problems. Ensure that your router is configured to use either your Internet Service Provider’s (ISP) default DNS servers or custom DNS servers like Google’s Public DNS (8.8.8.8) or Cloudflare’s DNS (1.1.1.1).
Testing with Another Router
If you suspect that your router is not compatible with Starlink, testing with a different router may provide answers. You can try borrowing a router from a friend or neighbor to see if bypass mode works. If the issue resolves, you may need to consider replacing your router with one that is more compatible with Starlink’s system.
Additional Tips and Considerations
Many users have found that using high-quality Ethernet cables can prevent issues when setting up bypass mode. Cheap or damaged cables are often the cause of intermittent connectivity or outright failure. Consider using CAT6 or CAT7 cables for the best results.
Some users have also reported better performance by using a dedicated third-party router designed for use with Starlink. These routers often come with advanced features, such as dual-band Wi-Fi, parental controls, and built-in VPN support, that improve overall network performance and flexibility.
Checking online communities such as Reddit and the Starlink Community Forum can provide valuable insights from other users who have faced similar issues. Many users share their experiences and solutions, often offering practical advice that is not found in official documentation.
Bottom Line
Starlink’s Bypass Mode is a powerful tool that provides users with the flexibility to use their own routers, but it’s not without its challenges. By following the steps outlined in this guide, you should be able to resolve most issues related to bypass mode not working. Patience and attention to detail are key when troubleshooting, and reaching out to Starlink support is always an option if the issue persists.
FAQs
What is the difference between bypass mode and default mode?
Bypass mode disables the Starlink router’s features, allowing a third-party router to handle all networking tasks.
Can bypass mode affect Starlink performance?
No, bypass mode itself does not affect performance, but poor configuration or incompatible routers can cause issues.
How do I put my Starlink router in pass-through mode?
Bypass mode on Starlink is essentially its version of pass-through mode. When bypass mode is enabled, the Starlink router stops handling routing functions, and the connected third-party router takes over. You can enable it through the Starlink app as explained in the previous question.
How to put Starlink in bridge mode?
Starlink does not have a traditional bridge mode, but enabling bypass mode performs a similar function. When bypass mode is activated, Starlink hands off the routing responsibilities to a third-party router. You can enable bypass mode using the Starlink app by toggling the Bypass Mode option under Settings.
Is double NAT a problem?
Yes, Double NAT (Network Address Translation) can cause several issues, particularly with online gaming, port forwarding, or using a VPN. Double NAT occurs when both the Starlink router and your third-party router are performing NAT, creating conflicts and affecting connectivity. Enabling bypass mode on Starlink helps avoid this problem by allowing only your third-party router to handle NAT.