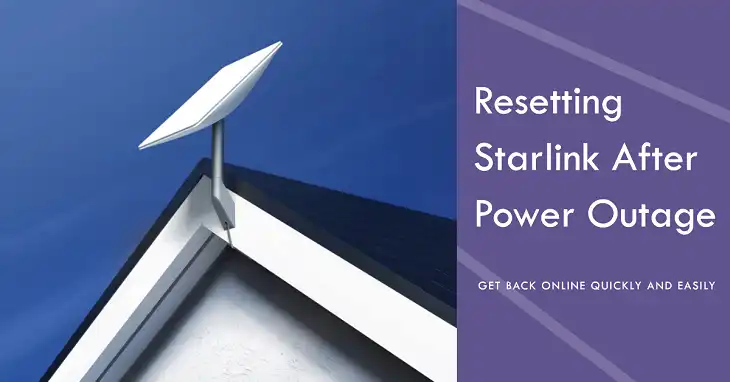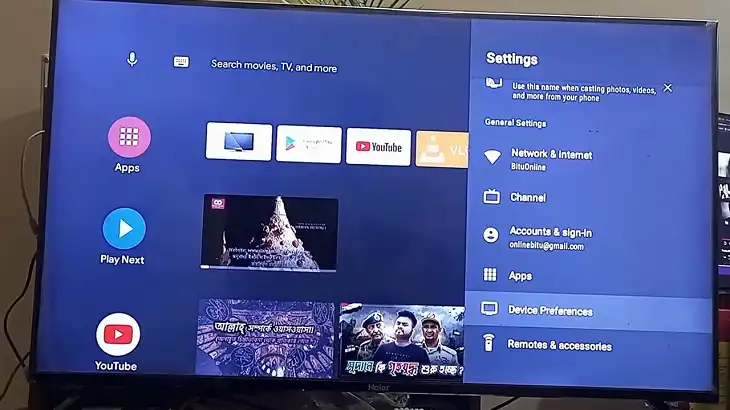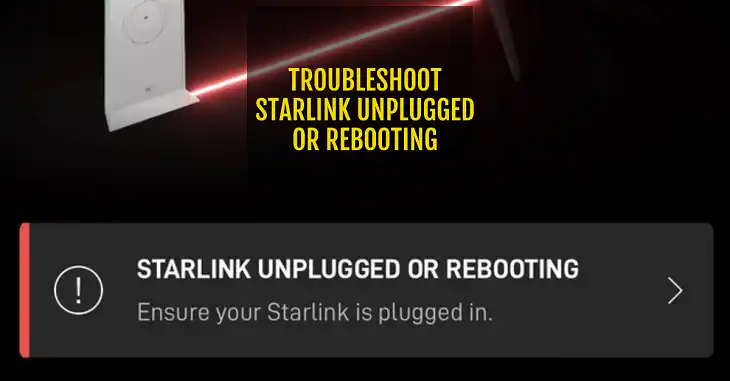How to Reset Your Nighthawk Router?
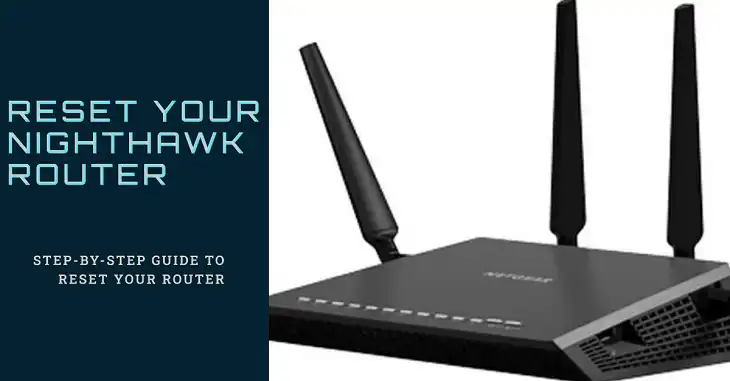
Netgear’s Nighthawk routers are known for their high-performance and advanced features, making them a popular choice for home and small office networks. These routers offer impressive speeds, long-range coverage, and robust security features. However, like any technology, they may occasionally need a reset to resolve issues or restore functionality.
Resetting your Nighthawk router can be necessary for various reasons. You might be troubleshooting connectivity problems, have forgotten your admin password, or need to reconfigure your network settings from scratch. Whatever the reason, this article will walk you through the process step-by-step, ensuring you can reset your router safely and effectively.
Types of Resets You Can Perform With Your Nighthawk Router
Before we dive into the reset procedures, it’s important to understand that there are two types of resets you can perform on your Nighthawk router:
- Soft Reset (Reboot): This is a simple restart of the router, which can often resolve minor issues without erasing your settings.
- Hard Reset (Factory Reset): This process returns the router to its original factory settings, erasing all customizations and configurations.
Preparation Before Resetting
Before you proceed with any type of reset, it’s crucial to take some preparatory steps:
- Back up your current router settings. Most Nighthawk routers allow you to save your configuration file through the web interface.
- Note down your current Wi-Fi name (SSID) and password, as well as any custom network settings you’ve configured.
- Locate your router’s manual or check Netgear’s official website for model-specific instructions, as the exact steps may vary slightly between different Nighthawk models.
How to Soft Reset Your Nighthawk Router
Power Cycling Method
- Unplug your Nighthawk router from its power source.
- Wait for at least 30 seconds. This pause allows the router’s internal capacitors to fully discharge, ensuring a complete reboot.
- Plug the router back in and wait for it to fully restart. This usually takes 2-3 minutes, indicated by steady power and internet lights.
Using the Router’s Web Interface
- Open a web browser and enter your router’s IP address (typically 192.168.1.1 or www.routerlogin.net).
- Log in with your admin credentials.
- Navigate to the Administration or System Tools section.
- Look for an option labeled “Reboot” or “Restart” and click it.
- Confirm the action when prompted and wait for the router to restart.
How to Hard Reset Your Nighthawk Router
Using the Physical Reset Button
- Locate the reset button on your router. It’s usually a small, recessed button on the back panel.
- With the router powered on, use a paperclip or similar object to press and hold the reset button.
- Hold the button for 10-30 seconds (refer to your specific model’s manual for the exact duration).
- Release the button when you see the router’s lights flash or change pattern, indicating a successful reset.
- Wait for the router to fully restart, which can take up to 5 minutes.
Model-Specific Considerations
While the general reset process is similar across Nighthawk models, there may be slight variations. For example:
- The Nighthawk RAX80 requires holding the reset button for 15 seconds.
- The Nighthawk X6 R8000 uses a reset button that needs to be held for 30 seconds.
Always refer to your specific model’s manual for the most accurate instructions.
Using the Web Interface for Factory Reset
- Access your router’s web interface as described in the soft reset section.
- Navigate to the Administration or System Tools section.
- Look for an option labeled “Factory Reset” or “Restore Factory Settings”.
- Click the option and confirm your choice when prompted.
- The router will reset and restart, returning to its factory default state.
Wrapping Things Up
Resetting your Nighthawk router can be an effective way to resolve various networking issues. By following this guide, you should be able to perform both soft and hard resets with confidence. Remember to always start with a soft reset before resorting to a factory reset, and don’t hesitate to consult your router’s manual or Netgear’s support resources for model-specific guidance.
Key Takeaways:
- Always try a soft reset (reboot) before performing a factory reset.
- Back up your settings before any reset procedure.
- Follow post-reset steps carefully to secure and optimize your network.
- Keep your router’s firmware updated to prevent issues.
By maintaining your Nighthawk router properly and knowing how to reset it when necessary, you can ensure a stable and efficient home network for all your devices.