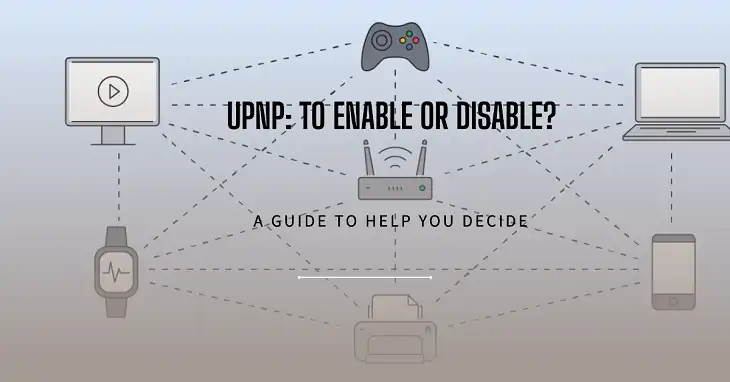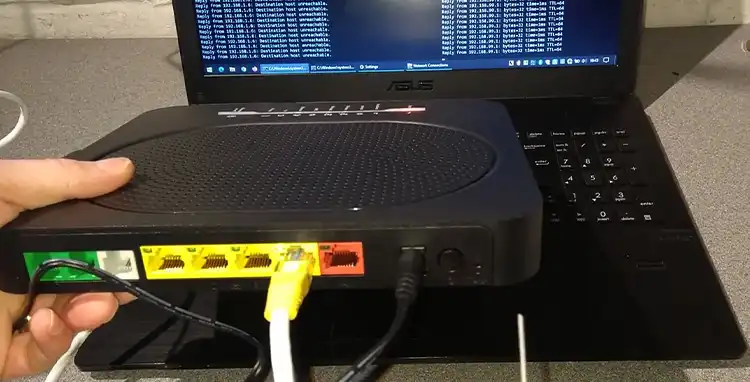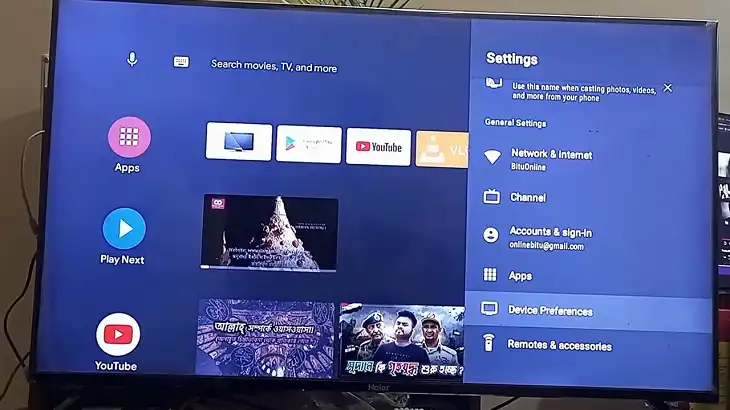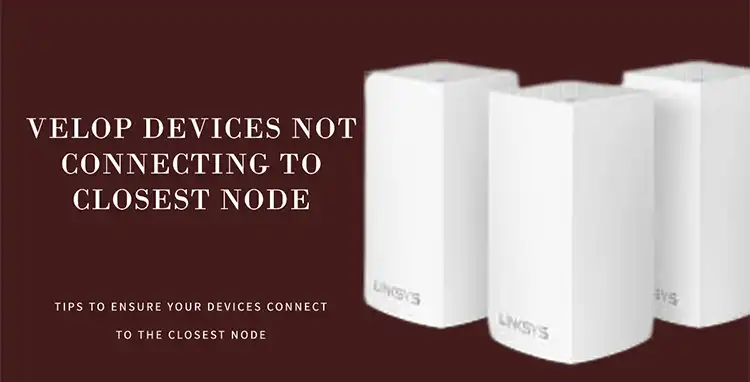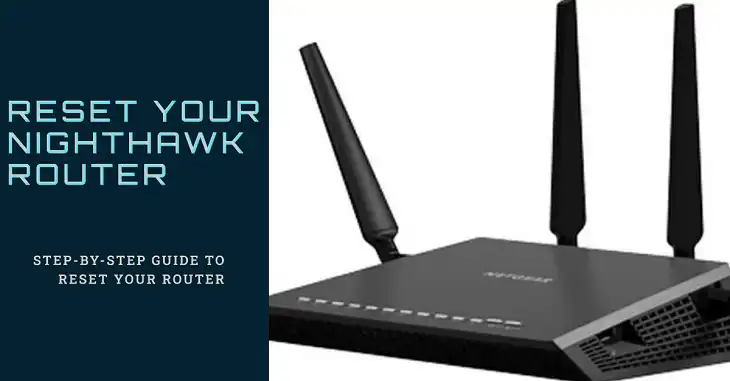How to Change Spectrum Router from 5GHz and 2.4GHz
In today’s digital age, many users struggle with the complexities of managing their home network, especially when it comes to switching between different frequency bands on their routers. So, how to change the spectrum router from 5GHz to 2.4GHz?
Adjusting the frequency band on your Spectrum router is a straightforward process. You simply have to access the admin panel of the router and change the frequency.
Don’t worry as long as I’m here to guide you through this step-by-step procedure. So, what are you waiting for? Let’s jump in!

Step-by-Step Guide on Changing Spectrum Router Frequency Band
Without any extra talk, let’s come to the step-by-step process of changing your Spectrum router’s frequency band. Follow these simple steps, and you’ll be a Wi-Fi wizard in no time!
Step 1: Access Your Router’s Admin Panel
Make sure your router and your computer are on the same network. Then the first step is to access your router’s admin panel, which is typically done by entering the router’s IP address into your web browser’s address bar. For Spectrum routers, you’ll find it on the back of the router or in the user manual. The default IP address is usually 192.168.1.1 or 192.168.0.1.
Once you’ve entered the IP address, you’ll be prompted to enter your router’s admin username and password. If you haven’t changed these credentials, you can typically find the default login information printed on a sticker on the router or in the router’s documentation.
Step 2: Navigate to the Wireless Settings
After successfully logging into your router’s admin panel, you’ll need to navigate to the wireless settings section. Navigate to Advanced > Network > Wireless > Basic and click on the Frequency box.
Step 3: Select the 2.4GHz Network
In the wireless settings section, you should see separate entries for your router’s 5GHz and 2.4GHz networks. These may be labeled with the frequency band (e.g., “2.4GHz Network,” “5GHz Network”) or with different network names (SSIDs).
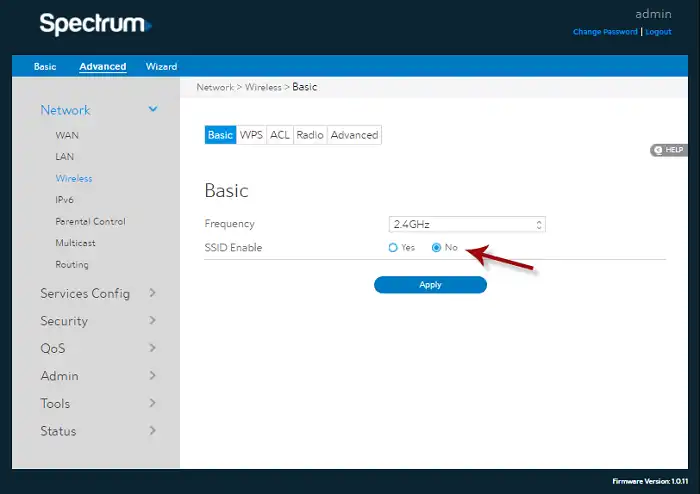
Step 4: Adjust the Network Settings
Once you’ve identified the 5GHz and 2.4GHz networks, you can adjust the settings for each one individually. Depending on your needs, you may want to enable or disable one of the networks, change the network name (SSID), adjust the security settings, or modify other advanced options.
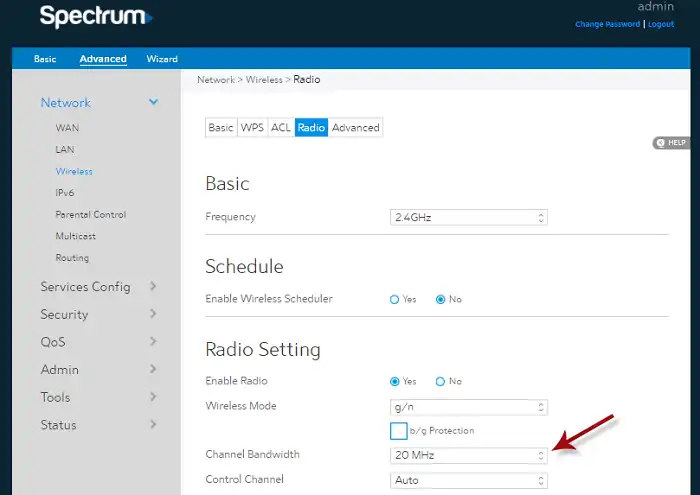
Step 5: Save Your Changes
After making the desired adjustments to your router’s frequency band settings, don’t forget to save your changes before exiting the admin panel. This will ensure that your new settings take effect and persist even after a router reboot or power cycle.
Bonus Tips to Optimize Your Network Performance
Changing your router’s frequency band is just the first step in optimizing your home network’s performance. Here are a few additional tips to help you get the most out of your Wi-Fi connection:
- Position Your Router Strategically: The placement of your router can significantly impact the strength and coverage of your Wi-Fi signal. Ideally, your router should be placed in a central location, away from potential obstructions like thick walls, metal objects, or large appliances.
- Update Your Router’s Firmware: Router manufacturers frequently release firmware updates that can improve performance, fix security vulnerabilities, and introduce new features. Be sure to check for and install any available updates for your Spectrum router to ensure optimal performance.
- Manage Connected Devices: Too many devices connected to your network can cause congestion and slow down your internet speeds. Periodically review the list of connected devices in your router’s admin panel and disconnect any unused or unnecessary devices.
- Use Wired Connections When Possible: While Wi-Fi is convenient, wired Ethernet connections generally offer faster and more reliable data transfer speeds. If possible, consider using wired connections for devices that require high bandwidth or low latency, such as gaming consoles or desktop computers.
Key Takeaways
Congratulations! You’ve made it to the end of this comprehensive guide on changing your Spectrum router’s frequency band. Remember, the key takeaways are:
- 5GHz offers faster speeds but a shorter range, while 2.4GHz has better range and penetration.
- Adjust your router’s frequency band settings based on your specific needs and device compatibility.
- Strategically position your router, update its firmware, and manage connected devices for optimal performance.
If you have any further questions or need additional assistance, feel free to leave a comment below. We’ll be happy to help you troubleshoot or provide more guidance. Thank you for taking the time to read this article. We hope you found it informative and entertaining! Wishing you all the best in your Wi-Fi adventures!
Frequently Asked Questions (FAQs)
What Is The Difference Between 5GHz And 2.4GHz?
The key difference between 5GHz and 2.4GHz frequency bands is their range and speed. 5GHz offers faster data transfer rates but has a shorter range, while 2.4GHz has a longer range but slower speeds.
Can I Use Both 5GHz And 2.4GHz Bands At The Same Time?
Yes, most modern routers allow you to enable both 5GHz and 2.4GHz bands simultaneously, which can provide greater flexibility in accommodating different types of devices and network usage patterns.
How Do I Know Which Band My Devices Are Connected To?
You can typically check which band your devices are connected to by looking at the wireless network settings or connection properties on each device. Many operating systems and device interfaces will display the frequency band (2.4GHz or 5GHz) alongside the network name (SSID).
Is One Band Better For Streaming Or Gaming?
Generally, the 5GHz band is better suited for activities that require higher data transfer speeds, such as streaming high-definition video or online gaming. The faster speeds and reduced interference of the 5GHz band can provide a smoother, more reliable experience for these bandwidth-intensive tasks.
Can I Force My Devices To Connect To A Specific Band?
Yes, most routers allow you to configure band steering or band preference settings, which can encourage or force devices to connect to a specific frequency band (either 2.4GHz or 5GHz). This can be useful if you want to prioritize certain devices on a particular band or separate high-bandwidth and low-bandwidth devices.