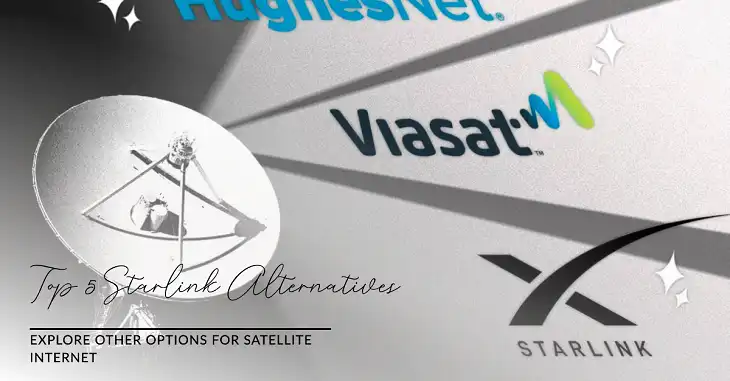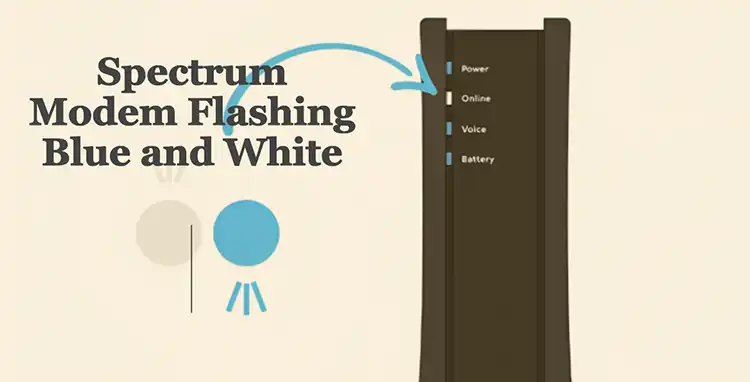A Complete List of Frontier Router Lights and What Do They Mean

Frontier, a major internet service provider in the United States, offers a range of routers to keep customers connected. One of the most important features of these routers is their indicator lights, which serve as a diagnostic tool for users and technicians alike.
Router lights may seem cryptic at first, but they’re designed to communicate the status of various functions quickly and effectively. By understanding what these lights mean, you can troubleshoot issues faster and know when it’s time to call for professional help.
In this article, we’ll walk you through the meaning of different Frontier router lights, how to interpret them, and what actions to take based on their status.
- Power Light
Normal Operation
The power light is typically the first indicator you’ll notice on your Frontier router. Under normal circumstances, this light should be solid green, indicating that the router is receiving power and functioning correctly.
Troubleshooting Power Issues
If the power light is off, blinking, or any color other than solid green, you may be experiencing a power-related issue. Here’s what different states might mean:
- Off: The router isn’t receiving power. Check if it’s plugged in and the outlet is working.
- Blinking Green: The router might be booting up or updating firmware. Wait a few minutes to see if it stabilizes.
- Red or Amber: This could indicate a hardware problem. If it persists after a restart, contact Frontier support.
- Internet/WAN Light
The Internet or WAN (Wide Area Network) light is crucial as it indicates the status of your connection to the internet.
Decoding the Internet Light
- Solid Green: You have an active internet connection. All systems are go!
- Blinking Green: The router is communicating with Frontier’s servers. This is normal during setup or when reestablishing a connection.
- Red: There’s no internet connection. This could be due to an outage or configuration issue.
- Off: The router isn’t detecting an internet signal. Check your cables and modem if you have a separate one.
If you’re experiencing internet issues, first check if there are any reported outages in your area. Frontier typically announces major outages on their website or social media channels.
- Broadband Light
The broadband light indicates the status of your physical connection to Frontier’s network, whether it’s DSL or fiber optic.
Understanding Broadband Signals
- Solid Green: Your broadband connection is established and working correctly.
- Blinking Green: The router is trying to establish or synchronize the broadband connection.
- Off or Red: There might be an issue with the physical line or the signal from Frontier.
If you’re having persistent issues with the broadband light, it’s often best to contact Frontier support, as the problem may be outside your home.
- Wireless (Wi-Fi) Light
In our increasingly wireless world, the Wi-Fi light is one you’ll want to keep an eye on.
Wi-Fi Light States
- Solid Green: Your Wi-Fi network is up and running.
- Blinking Green: Data is being transmitted over the wireless network. This is normal during heavy use.
- Off: Wi-Fi is disabled. You can usually turn it on through the router’s settings.
Remember, some Frontier routers may have separate lights for 2.4 GHz and 5 GHz networks. If you’re not seeing the Wi-Fi light you expect, check your router’s documentation to ensure you’re looking at the correct indicator.
- Ethernet/LAN Lights
While wireless is convenient, wired connections often provide the fastest and most stable internet experience.
Reading Ethernet Lights
- Solid Green: A device is connected to that Ethernet port.
- Blinking Green: Data is actively being transmitted through the port.
- Off: No device is connected, or the connected device is powered off.
Most Frontier routers have multiple Ethernet ports, each with its own light. This allows you to quickly identify which connections are active and functioning.
- Additional Router Lights
Depending on your Frontier router model, you may see additional lights such as:
Voice/Phone Light (for VoIP services)
- Solid Green: Phone service is active and ready to use.
- Blinking Green: A call is in progress.
- Off: Phone service is not activated or experiencing issues.
USB Light
- On: A USB device is connected and recognized.
- Blinking: Data is being transferred to or from the USB device.
- Off: No USB device is connected or the port is disabled.
WPS (Wi-Fi Protected Setup) Light
- Blinking: WPS is active and ready to connect a new device.
- Solid for a few seconds then off: A device has successfully connected via WPS.
Understanding Light Combinations
Sometimes, the story isn’t told by a single light but by a combination of lights. Here are some common scenarios:
- All Lights Flashing: The router is resetting or updating firmware. Do not unplug it during this process.
- No Lights On: There might be a power issue or the router might be in a energy-saving mode.
- Alternating Patterns: This could indicate a boot failure or other serious issues. If it persists, contact support.
Wrapping Up
Understanding your Frontier router lights empowers you to maintain a stable internet connection and troubleshoot issues quickly. By familiarizing yourself with these indicators, you can often resolve problems without needing to contact support, saving time and frustration.
Remember, while this guide covers common scenarios, technology evolves. Always check Frontier’s official documentation or contact their support for the most up-to-date information on your specific router model.
Key Takeaways:
- Green lights generally indicate normal operation.
- Blinking lights often mean activity or attempts to establish connections.
- Red lights or no lights usually signal problems requiring attention.
- When in doubt, a router restart can resolve many common issues.
- Regular maintenance and updates can prevent many router problems.
By staying informed about your router’s status through its lights, you’re taking an active role in managing your home network, ensuring a smoother, more reliable internet experience for all your connected devices.