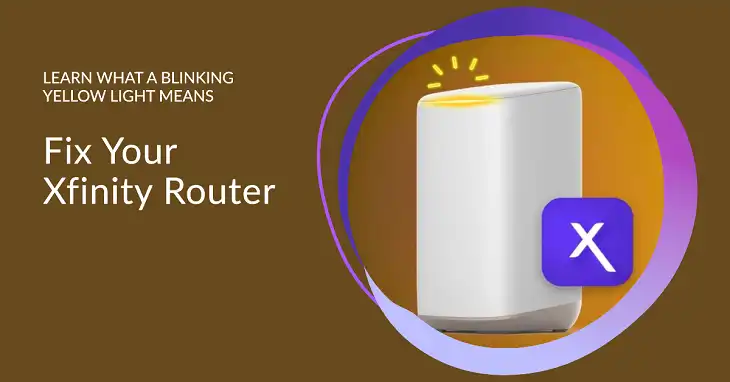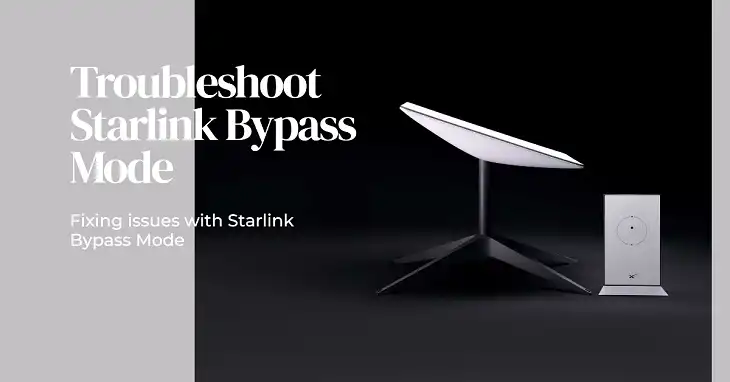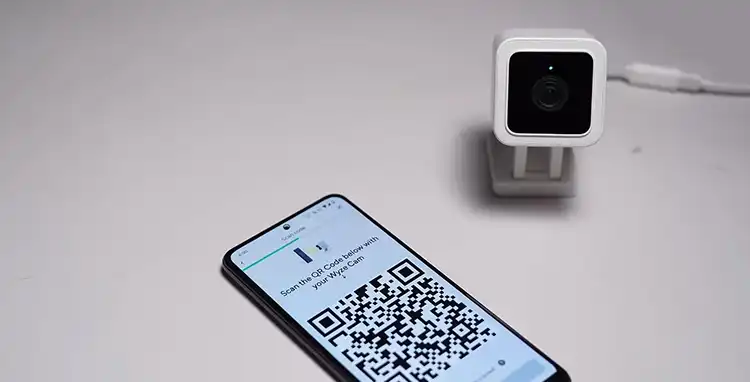How to Change Password on a Frontier Router: Step-by-Step Guide
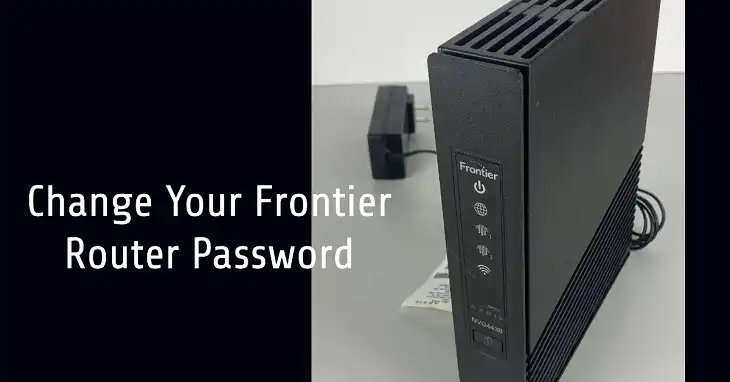
Changing the password on a Frontier router is essential for maintaining a secure network. This guide will provide you with detailed instructions on how to update both your router’s admin password and your Wi-Fi password for different Frontier router models, including the Frontier Arris, Frontier Quantum Gateway, and the Frontier FiOS G1100. By following these steps, you’ll ensure your home network is protected from unauthorized access and maintain smooth connectivity.
Why Changing Router Passwords Is Important
A strong router password prevents unauthorized access to your network settings, stops malicious attacks, and ensures that only authorized users can make changes to your configuration. Likewise, a secure Wi-Fi password ensures that your bandwidth is not being stolen and that your network isn’t being used without permission.
Step-by-Step Guide for Changing Frontier Router Passwords
1. Identify Your Router Model
Before you begin, identify your Frontier router model. The most common models include:
- Frontier Arris NVG448BQ
- Frontier Quantum Gateway
- Frontier FiOS G1100
You can find the model name printed on the back or bottom of the router, along with the default login credentials and IP address. Knowing your router’s model will help you follow the correct instructions.
2. Access the Router’s Web Interface
To access the router’s settings, you need to connect to the router’s web interface. Follow these steps:
- Connect to Your Router: Ensure that your device (computer or tablet) is connected to the router. You can connect via an Ethernet cable or use a Wi-Fi connection. For better stability, it’s recommended to use a wired connection.
- Find the Router’s IP Address:
Most Frontier routers use the following IP addresses:- 192.168.1.1
- 192.168.254.254
- If these IP addresses don’t work, you can find the correct one using the following steps:
- On Windows: Open Command Prompt and type ipconfig. Look for the “Default Gateway” under your network connection.
- On Mac: Open Terminal and type netstat -nr | grep default to find the router’s IP address.
- Enter the IP Address in a Browser: Open a web browser (like Chrome, Firefox, or Safari) and type in the router’s IP address (e.g., http://192.168.1.1).
- Enter Login Credentials: The login page will prompt you to enter a username and password. The default credentials for most Frontier routers are:
- Username: admin
- Password: admin or password
- If these do not work, refer to the router label or manual, or consider performing a factory reset.
3. Changing the Default Router Password
Once logged in, follow these instructions to change the default password:
- Navigate to the Password Settings Page:
Depending on your router model, the password settings will be located in different sections. Here are the paths for some of the most popular models:- Frontier Arris NVG448BQ: Go to Advanced Settings > Device Password.
- Frontier Quantum Gateway: Find Wireless Settings > Security.
- Frontier FiOS G1100: Go to Basic Settings > Router Password.
- Enter the New Password: Create a strong password using a combination of uppercase and lowercase letters, numbers, and special characters. Avoid using personal information or dictionary words.
- Confirm and Save Changes: Enter the new password again to confirm, and then click the Save or Apply button to save your changes.
4. Changing the Wi-Fi Password
In addition to changing the router’s admin password, it’s important to update your Wi-Fi password regularly. Here’s how to do it:
- Access the Wireless Settings:
Navigate to the Wireless or Wi-Fi Settings section in your router’s interface. - Select the Wi-Fi Network (SSID):
If you have multiple networks (e.g., 2.4 GHz and 5 GHz), select the network for which you want to change the password. - Update the Wi-Fi Password:
Locate the Wi-Fi Password or Passphrase field and enter your new password. Use a strong password that includes a mix of characters. - Save the Settings and Reconnect:
Save the changes and reconnect all your devices using the new Wi-Fi password.
5. Using the Frontier App to Change Wi-Fi Password
For some models, Frontier offers a mobile app that allows you to change the Wi-Fi password easily. Here’s how:
- Download the Frontier App:
The app is available on both the Google Play Store and the Apple App Store. - Log in to Your Frontier Account:
Use your Frontier account credentials to log in. - Navigate to Wi-Fi Settings:
Go to My Wi-Fi Settings and select the network for which you want to change the password. - Enter the New Password and Save:
Update the password, confirm the changes, and save.
This method is particularly useful if you’re away from home and need to change your Wi-Fi settings remotely.
Wrapping Up
Changing your Frontier router’s admin and Wi-Fi passwords is a simple yet critical step in securing your home network. By following these detailed instructions, you can prevent unauthorized access and keep your personal data safe. Remember to use strong, unique passwords and update them regularly.
For a more convenient way to manage your network settings, consider using the Frontier app. And if you ever run into trouble, Frontier’s customer support and online resources are available to guide you.