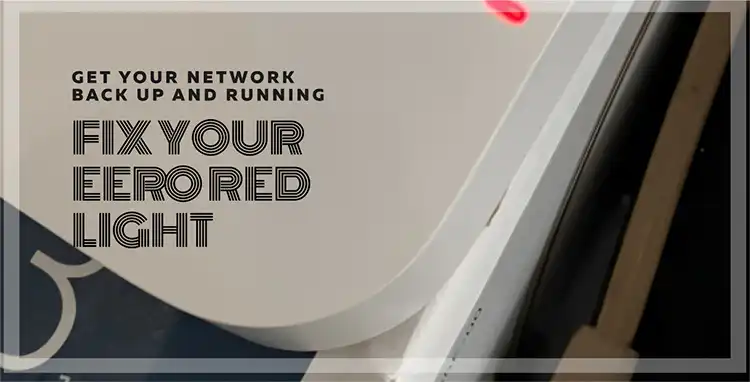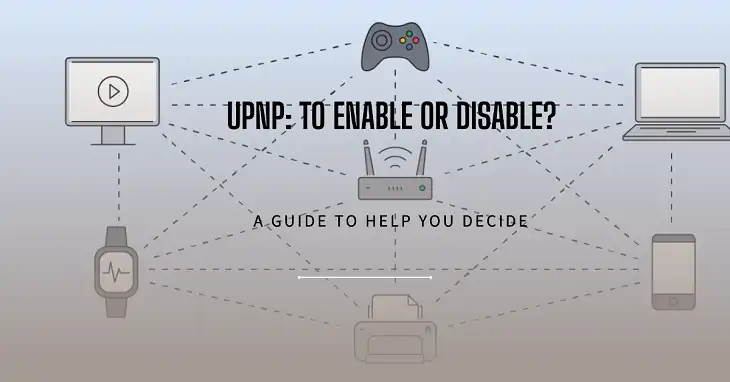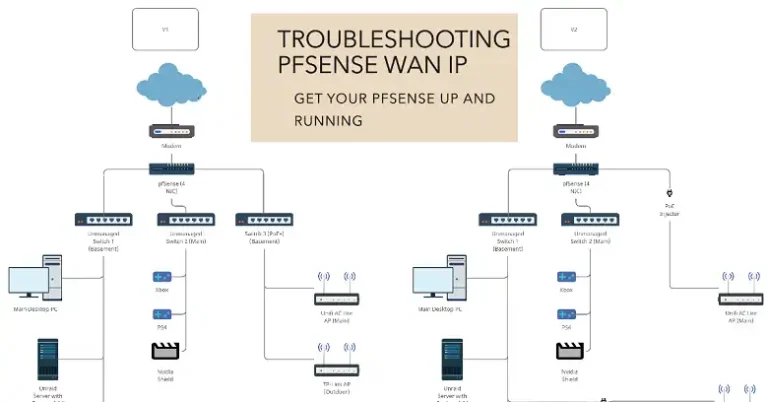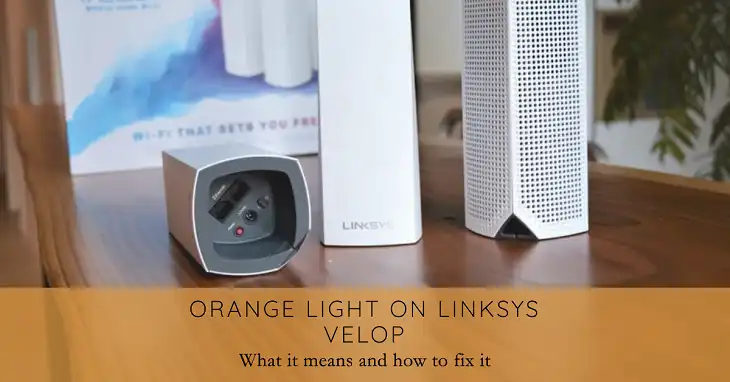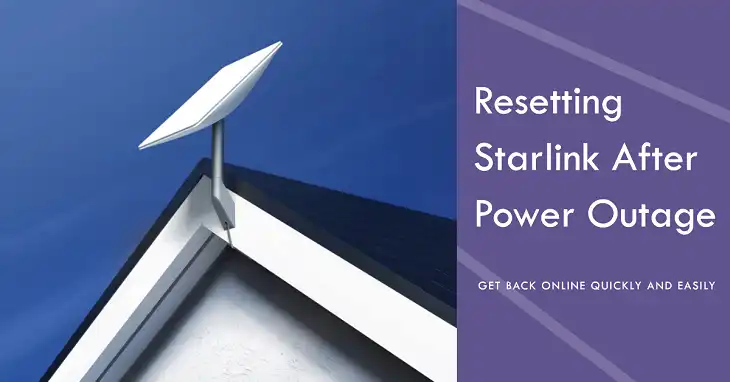Velop Devices Not Connecting to Closest Node
Are you struggling with your Velop devices not connecting to the closest node in your mesh network? This can be frustrating, as it can lead to slower internet speeds, unreliable connections, and a less-than-optimal Wi-Fi experience. But don’t worry, this issue is common and often easy to resolve. In this article, we’ll explore the potential reasons behind this problem and provide practical solutions to help you get your Velop system back on track. Whether it’s a firmware update, band steering adjustment, node repositioning, or interference mitigation, we’ve got you covered with step-by-step guidance to ensure your devices seamlessly connect to the nearest node.
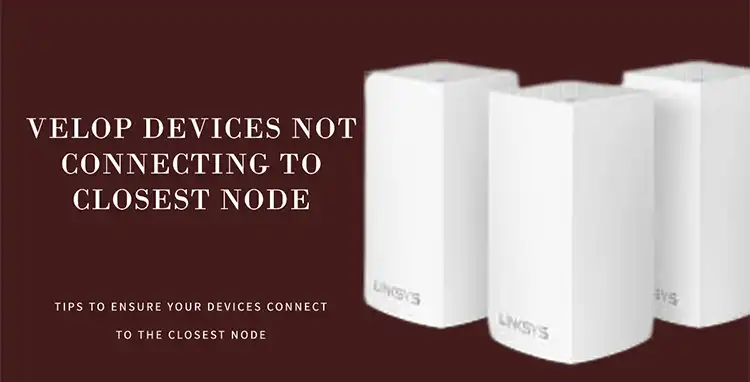
Why are Velop Devices Not Connecting to the Closest Node?
If you’re experiencing issues with your Velop devices not connecting to the closest node, there could be several potential reasons behind this problem. This section explores some of the common culprits that might be causing this connectivity issue.
Outdated Firmware
One potential reason your Velop devices might not be connecting to the closest node is that the firmware on your system is outdated. Firmware is the software that controls the basic operations and functions of your Velop mesh network. If it’s not up-to-date, there could be compatibility issues or bugs that prevent your devices from seamlessly connecting to the nearest node.
Band Steering Issue
Another possible culprit is a problem with band steering. Band steering is a feature that automatically connects your devices to the best available wireless band (2.4GHz or 5GHz) based on things like signal strength and device capability. If band steering isn’t working properly, your devices might not be connecting to the optimal node or band, resulting in a weaker connection.
Node Placement Issue
The placement of your Velop nodes can also impact which node your devices connect to. Ideally, you want your nodes positioned in a way that provides strong, consistent coverage throughout your home or office. If a node is too far away or there are obstacles like thick walls or floors in between, your devices might have trouble connecting to the closest node.
Signal Interference
Finally, signal interference from other electronic devices or nearby wireless networks could be preventing your Velop devices from connecting to the nearest node. Things like microwaves, cordless phones, baby monitors, and even your neighbors’ Wi-Fi networks can create interference that degrades your Velop system’s performance.
How to Mitigate the Connectivity Option between Your Velop Device and Closest Node?
If your Velop devices are not connecting to the closest node, there are several troubleshooting steps you can take to resolve this issue. This section outlines some of the effective methods you can try to improve the connectivity between your devices and the nearest Velop node.
Update Firmware
Keeping your Velop system’s firmware up-to-date is crucial for ensuring optimal performance and resolving potential connectivity issues. Linksys regularly releases firmware updates that address various bugs, security vulnerabilities, and compatibility problems. Here’s how you can update the firmware on your Velop system:
On your mobile device, launch the Linksys app.
NOTE: The app’s appearance may vary slightly depending on the operating system of your device. In the examples below, an iOS device is used.
Step 1: Log in to access the Velop dashboard.
Step 2: Tap the Menu icon on the upper-left side of the screen.
Step 3: Tap Network Administration.
Step 4: By default, the Automatic Firmware Update feature is enabled and will upgrade the firmware whenever a new version is released. If you have more than one node in your Velop network, each node will be upgraded automatically.
If you have turned OFF the Automatic Firmware Update feature, you will be prompted when a new firmware release is available. When this happens, tap Update now to manually initiate the firmware upgrade process.
Step 5: Do not unplug or restart your Velop system during a firmware upgrade. Wait until the light on your node(s) is solid blue, indicating that your Velop system is ready and the update has been successfully installed.
It’s essential to follow the on-screen instructions carefully during the firmware update process and avoid interrupting the update once it’s in progress. After the update is complete, your Velop system will be running the latest firmware version, potentially resolving any connectivity issues or other problems you may have been experiencing.
Disable Band Steering (temporary)
If you suspect that band steering might be the culprit behind your Velop devices not connecting to the closest node, you can try temporarily disabling this feature to see if it resolves the connectivity issue. Band steering is responsible for automatically connecting your devices to the best available wireless band (2.4GHz or 5GHz) based on factors like signal strength and device capability.
In the Velop web interface, you’ll find the band steering settings under the Wi-Fi Settings widget’s new Advanced tab. Here’s how you can disable band steering:
- Open a web browser and navigate to the Velop web interface by entering the IP address of your Velop system.
- Log in to your Velop account if prompted.
- Locate the Wi-Fi Settings widget and click on the Advanced tab.
- Under the Client Steering section, disable the option to turn off client steering.
- Similarly, under the Node Steering section, disable the option to turn off node steering.
- Click Apply to confirm the changes.
By disabling both Client Steering and Node Steering, you’re essentially turning off the band steering feature on your Velop system. This can help you determine if band steering was the root cause of your devices not connecting to the closest node.
Keep in mind that disabling band steering is just a temporary troubleshooting step, and you’ll likely want to re-enable it once you’ve identified and addressed the root cause of the connectivity issue. Band steering is generally beneficial for optimizing your network performance, so it’s recommended to keep it enabled under normal circumstances.
Reposition Nodes
Another potential solution is to reposition your Velop nodes to improve coverage and reduce the distance between your devices and the nearest node. Proper node placement is crucial for ensuring a strong and reliable mesh network connection throughout your home or office.
When repositioning your Velop nodes, follow these guidelines:
- Identify the node that is currently acting as the parent node (the one connected directly to your modem or internet source).
- Take any additional child node that you will be adding to your mesh network and place it near the parent node, making sure it’s no more than 10 feet (approximately 3 meters) away.
- The ideal placement for your nodes is in an open area, away from obstructions like thick walls, floors, or large metal objects, which can interfere with the wireless signal.
- Once you’ve positioned the child node near the parent node, you can gradually move it to its intended location, ensuring that the nodes maintain a strong connection with each other.
- If you have more than one child node, repeat the process of placing each additional node within 10 feet of the previous node before moving it to its final position.
It’s important to remember that Velop nodes work best when they’re spaced out evenly throughout your home or office, with no major obstacles in between. Proper node placement can significantly improve the coverage and performance of your mesh network, ensuring that your devices connect to the closest and strongest node for optimal connectivity.
Minimize Interference from Electronics
Electronics like cordless phones, microwaves, and even baby monitors can disrupt Wi-Fi signals. Here’s how to minimize interference:
- Identify any electronics that might be close to your Velop nodes. Common culprits include cordless phones, baby monitors, microwaves, and wireless speakers.
- Try moving your Velop nodes away from these electronics by a few feet. See if the signal strength improves on your devices.
- Consider relocating the interfering electronics to a different part of your house if possible.
Restart Velop System
Sometimes, a simple restart is all it takes to resolve connectivity issues with your Velop system. Just like restarting a computer or smartphone, restarting your Velop nodes can clear any temporary glitches, conflicts, or cached data that might be causing problems with your devices not connecting to the closest node.
To restart your Velop system, follow these steps:
- Log in to Velop’s web interface by entering the IP address of your Velop system in a web browser.
- Navigate to the Router Settings section.
- Click on Troubleshooting.
- Under the Troubleshooting menu, go to Diagnostics.
- In the Diagnostics section, you’ll find the Restart option. Click on Restart Velop System.
- Confirm your action by clicking Restart on the prompt that appears.
Your Velop system will now initiate the restart process. During this time, your network will be temporarily unavailable, and all connected devices will lose their internet connection. Once the restart is complete, your Velop nodes will boot back up, and your devices should automatically reconnect to the closest node.
Reset and Reconfigure the Velop System
If none of the above troubleshooting steps have worked, you may need to reset your Velop system to its factory default settings and reconfigure it from scratch. This can be a bit of a hassle, but it’s sometimes necessary to clear any persistent issues or corrupted settings that are causing connectivity problems with your devices not connecting to the closest node.
To reset your Velop system, follow these steps:
- Make sure your Velop node is connected to power and turned on.
- Locate the Reset button on the node. It’s typically a small recessed button that you’ll need a paperclip or similar tool to press.
- With your node connected to power and turned on, press and hold the Reset button. The light on top of the node will turn red and fade in pulses. Do not release the button until the light goes out and then turns bright red.
Once the light on the node turns bright red, it indicates that the reset process is complete, and your Velop system has been restored to its factory default settings.
After resetting your Velop system, you’ll need to go through the initial setup process again, which typically involves:
- Connecting the primary node to your modem or internet source.
- Configuring the basic settings, such as network name (SSID) and password.
- Adding and positioning any additional nodes in your Velop mesh network.
Be sure to follow the instructions carefully during the reconfiguration process, and don’t hesitate to reach out to Linksys support if you run into any issues or have any questions.
It’s important to note that resetting your Velop system will erase all custom settings and configurations, so you’ll need to set up your network preferences and device connections again after the reset is complete.
Wrapping Up
Following the solutions outlined in this article, such as updating firmware, adjusting band steering settings, repositioning nodes, minimizing interference, restarting the system, or resetting and reconfiguring if necessary, you can troubleshoot and resolve the connectivity problems effectively. Remember, a properly configured Velop system can provide seamless and consistent coverage throughout your home or office, ensuring optimal connectivity for all your devices.