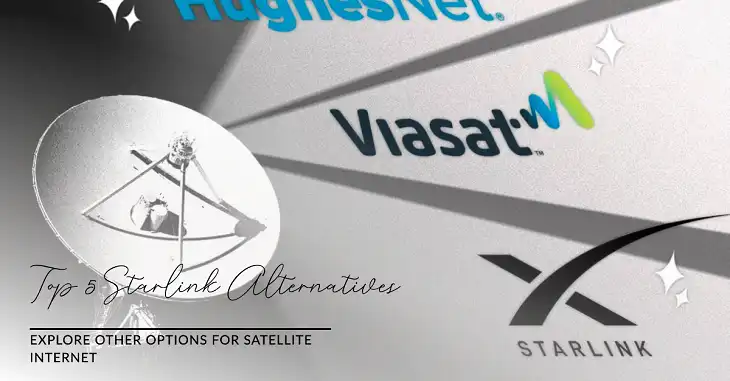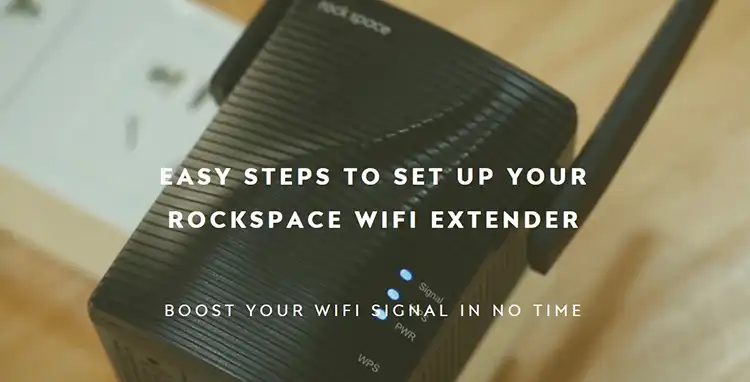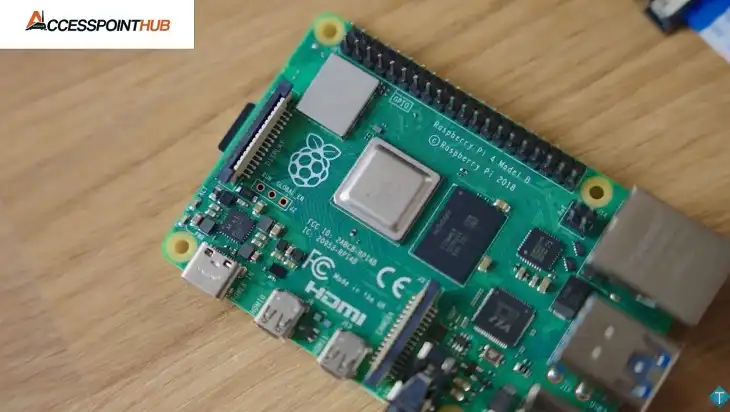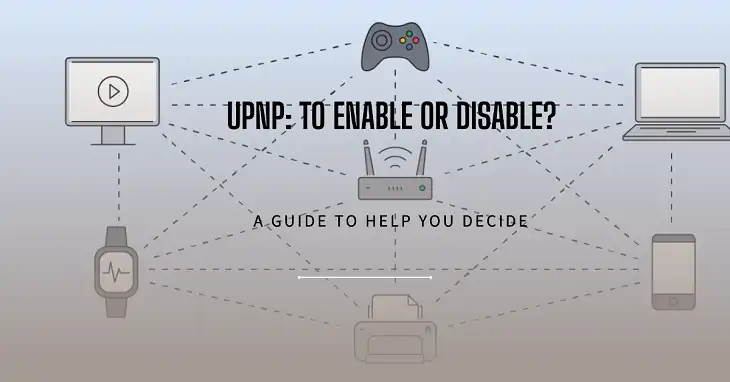Hitron Modem Light Meanings | Explained
Hitron modems are great devices for getting internet at home or work. They’re known for being reliable. But those little lights on the front can be confusing! This article will explain what each light means, what different blinking patterns might tell you, and how to fix some common problems based on the lights. By learning about these lights, you can keep your internet connection strong and solve any issues that pop up quickly.

What You Need to Know about Hitron Modem Lights?
Hitron modems utilize a series of LED lights to communicate the device’s status and functionality. These lights serve as a visual interface, providing real-time information about your internet connection, network activity, and potential issues. Understanding these indicators can save you time and frustration when troubleshooting connectivity problems.
Hitron modems typically feature the following lights –
- Power Light: Indicates whether the modem is receiving power.
- Downstream Light (Cable): Shows the status of incoming data signals.
- Upstream Light (Cable): Displays the status of outgoing data signals.
- Status Light: Reflects the overall operational state of the modem.
- LAN Lights: Indicate activity on wired Ethernet connections (number may vary by model).
- Wireless Lights: Show the status of Wi-Fi networks (2.4 GHz and 5 GHz, may be separate or combined).
Here’s a table presenting the light colors and their meanings –
| Color | Typical Meaning | Specific Light Indications |
| White | Normal operation or active status | Power: Modem is powered on and operating normallyOnline: Successfully connected to the internetWi-Fi: Wi-Fi is active<br>- Status: Normal operation |
| Green | Good connection or active state | Power: Modem is powered on and operating normallyOnline: Successfully connected to the internetDownstream/Upstream: Connected at standard speedsLAN: Device connectedTel/Voice: Phone service active and ready |
| Cyan | High-speed connections or bonded channels | Downstream/Upstream: Connected at high speeds (usually indicating channel bonding) |
| White Cyan | Specific operational mode or connection type | (Varies by model) |
| Amber | Warning or non-optimal state | Power: Modem in standby modeDownstream/Upstream: Connected but at lower-than-expected speedsLAN: Connected at a lower speed than the port’s maximum capability |
| Red | Error or problem | Power: Power-on self-test failure or hardware malfunctionOnline: Failed to connect to the internet |
| Blue | Wi-Fi status or high-speed connections | Wi-Fi: Wi-Fi is active |
| Blinking | Activity or processing | Online (White/Green): Attempting to establish an internet connectionDownstream/Upstream (Green/Cyan): Scanning for or negotiating connectionWi-Fi (White/Blue): Data transfer activityLAN (Green): Data activityStatus: Could indicate startup, firmware update, or specific error conditions |
| Off | Feature disabled or no connection | Power: No connection or power issueWi-Fi: Wi-Fi is disabledLAN: No device connectedSpecific meanings (refer to user manual) |
Specific Light Patterns of Hitron Modem
Understanding the various light patterns on your Hitron modem can help you quickly assess its status and identify potential issues. Each light conveys specific information about different aspects of your modem’s functionality and connection quality.
1. Power Light Patterns
The power light indicates the operational status of the modem.
Solid White/Green: The modem is powered on and operating normally.
Amber: The modem is in standby mode.
Red: Power-on self-test failure or hardware malfunction.
2. Online Light Patterns
The online light shows the status of the internet connection.
Solid White/Green: Successfully connected to the internet.
Blinking White/Green: Attempting to establish an internet connection.
Red: Failed to connect to the internet.
3. Downstream/Upstream Light Patterns
These lights indicate the status of data signals to and from your ISP.
Solid Green: Connected at standard speeds.
Solid Cyan: Connected at high speeds (usually indicating channel bonding).
Blinking Green/Cyan: Scanning for or negotiating connection.
Amber: Connected but at lower-than-expected speeds.
4. Wi-Fi Light Patterns
The Wi-Fi lights show the status of your wireless network.
Solid White/Blue: Wi-Fi is active.
Blinking White/Blue: Wi-Fi activity (data transfer).
5. LAN Light Patterns
LAN lights indicate the status of wired connections.
Solid Green: Device connected.
Blinking Green: Data activity.
Amber: Connected at a lower speed than the port’s maximum capability.
6. Status Light Patterns
The status light provides an overall indication of the modem’s condition.
Solid White/Green: Normal operation.
Blinking patterns of various colors: Could indicate startup, firmware update, or specific error conditions.
How to Troubleshoot Common Light Issues on Hitron Modem?
When you encounter issues with your Hitron modem, the LED lights can be your first diagnostic tool.
No Power Light
If the power light is off, your modem isn’t receiving power. Check the power cable connection to both the modem and the wall outlet. If that doesn’t work, try plugging the modem into a different power outlet. If possible, test with a known working power adapter.
Downstream Light Issues
Problems with the downstream light may indicate issues receiving data from your ISP.
Blinking Green
First, wait for 5-10 minutes to see if it stabilizes. If it continues blinking, contact your ISP to check for potential outages.
Off
Verify the coaxial cable connection to both the modem and the wall outlet. Ensure the cable is tightly secured at both ends.
Upstream Light Issues
A blinking green upstream light could signify problems sending data to your ISP. First, wait for 5-10 minutes to see if it stabilizes. If it continues blinking, contact your ISP to check for potential outages or line issues.
Status Light Issues
The status light can indicate various problems depending on its behavior.
Blinking for an extended time
Check the aforementioned list for specific blinking patterns and their meanings. If the blinking persists, try power cycling the modem. Unplug the power cord, wait 30 seconds, plug it back in, and wait for it to fully restart (up to 5 minutes).
Off
Check all cable connections. Ensure the modem is receiving power.
LAN/Wireless Light Issues
Problems with these lights usually relate to device connections or Wi-Fi functionality.
Lights on, but no internet access
First, verify internet connectivity by checking other devices. Next, restart your modem and router (if separate). If the issue persists, contact your ISP for assistance.
Off
For LAN connections, ensure that devices are securely connected with Ethernet cables to the modem. If you are using wireless connections, verify if Wi-Fi is enabled in your modem settings.
End Note
Knowing the light patterns on your Hitron modem helps maintain a stable internet connection and quickly resolves issues. By understanding what each light and its pattern mean, you can often troubleshoot problems independently. For precise details, always refer to your modem’s user manual.
People Also Ask
My Hitron modem’s lights are constantly changing colors. Is this normal?
Rapid color changes are usually not normal. If you observe this behavior, try power cycling your modem. If the issue persists, contact your ISP or Hitron support, as it could indicate a hardware malfunction.
Can I disable the LED lights on my Hitron modem?
Some Hitron modem models allow you to dim or turn off the LED lights through the admin interface. Check your modem’s settings or user manual for an “LED Control” or similar option. If not available, you may need to physically cover the lights if they’re bothersome.
My Hitron modem’s wireless light is solid, but I can’t connect to Wi-Fi. What should I do?
First, ensure Wi-Fi is enabled on your device. If it is, try forgetting the network and reconnecting. If issues persist, access your modem’s admin interface to verify Wi-Fi settings, including the network name (SSID) and password. As a last resort, consider resetting your modem to factory defaults, but be prepared to reconfigure your settings.