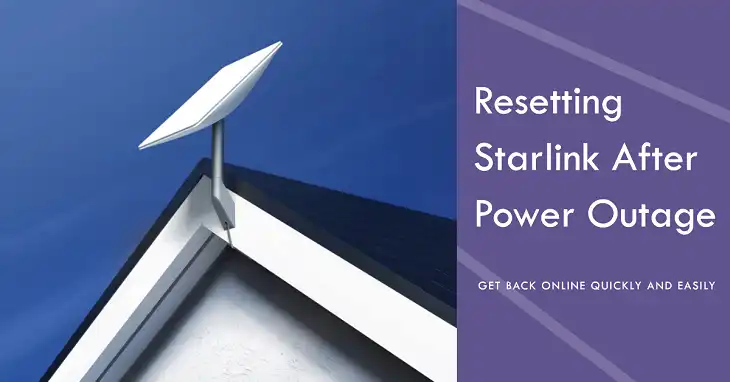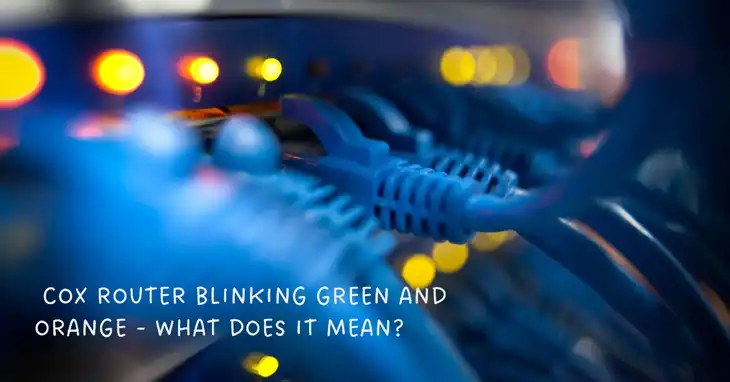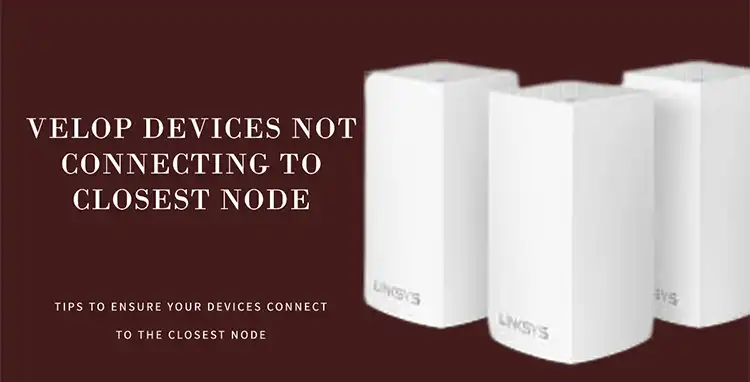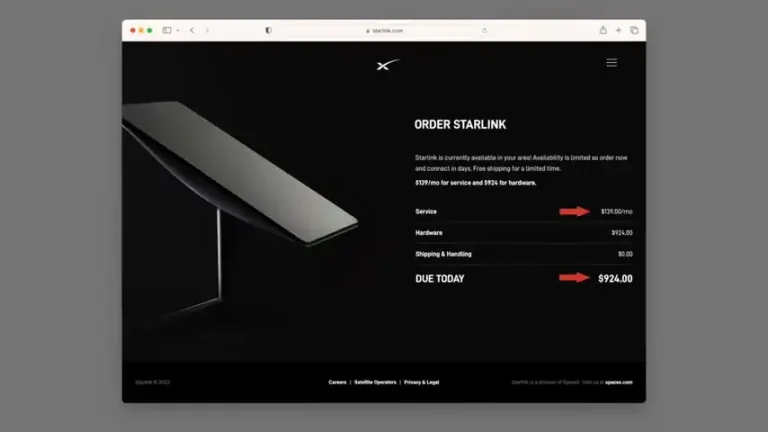Technicolor Modem Lights | Meanings and Troubleshooting
Technicolor is known for making modems that major ISPs such as Comcast Xfinity, CenturyLink, and Cox Communications use. Some of their more widely used models include the C1100T, C2100T, C2100Z, TC8715D, and TC8717T.
These Technicolor modems and routers are known for their reliability and good connectivity, which is why they are favored by many ISPs. However, even the best modems can sometimes encounter issues, and that’s when understanding the meaning of the LED status lights on your Technicolor modem becomes crucial for troubleshooting and resolving problems.
This article will explain the various indicator lights on Technicolor modems, their meanings, and what you can do to resolve any issues they might be signaling.
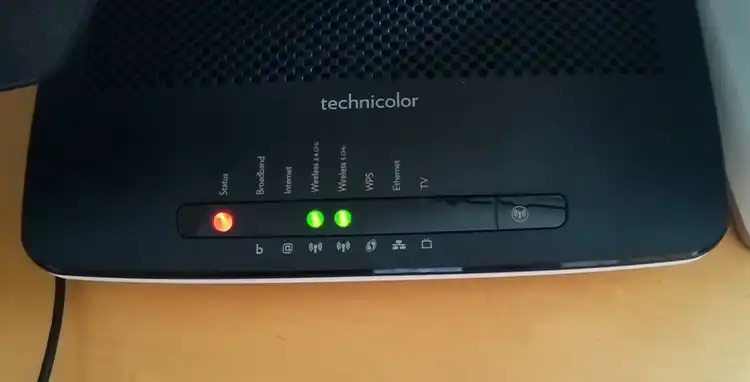
Different Technicolor Modem Lights and Their Troubleshooting Methods
1. Power Light
The power light, usually the topmost indicator on your Technicolor modem, provides information about the device’s power status and operational readiness.
- Off: The modem is not receiving power. Check cable connections and ensure the device is properly plugged into a working electrical outlet.
- Solid red: This typically indicates a possible hardware or software failure. Wait for about 10 minutes to see if the light changes color before assuming the worst.
- Blinking green or orange: A firmware test or update is in progress. The light should change color in a few minutes.
- Solid green: The modem is powered on and ready to connect to the internet.
If the power light remains off or solid red, try the following troubleshooting steps:
- Verify that the power cord is securely connected to both the modem and the wall outlet.
- Check for any damage to the power cord or connections, and replace if necessary.
- Try using a different power outlet to rule out any potential electrical issues.
- If the issue persists, contact your ISP, as hardware damage may be suspected.
2. DSL/WAN Light
The DSL (Digital Subscriber Line) or WAN (Wide Area Network) light indicates the status of the cable or fiber network connection coming into the modem, also known as the upstream connection.
- Off: There is no wired network connectivity.
- Solid red: No DSL signal is found. You may need assistance from your ISP’s customer service to resolve this issue.
- Blinking green: The modem is searching for a DSL signal.
- Blinking green faster: A DSL signal has been found, and the modem is trying to connect.
- Solid green: The DSL connection is successfully established.
If the DSL/WAN light is off or solid red, try the following:
- Ensure that the DSL line is securely connected to your modem.
- If possible, try connecting the DSL cable to a different DSL port on the modem.
- Contact your ISP to verify that your DSL service is active and properly provisioned.
- Request your ISP to check for any line problems or outages in your area.
3. Internet Connectivity Light
This light shows whether your modem currently has an active internet connection through your ISP.
- Off: No internet connectivity. Unable to connect to the ISP.
- Blinking amber, then green: The modem is automatically figuring out network settings.
- Solid amber: The modem has default settings from the ISP but is not connected to the internet.
- Solid red: There’s a problem with the PPP (Point-to-Point Protocol) credentials or they were entered incorrectly. In DHCP (Dynamic Host Configuration Protocol) mode, this means no WAN IP address was obtained.
- Solid green: The modem is connected to the internet.
- Blinking green: Shows internet activity.
If you have a solid DSL/WAN light but the internet light is off, try the following:
- Reboot your modem and router (if applicable).
- If the issue persists, contact your ISP to verify that your internet service is properly activated and provisioned.
- Check the credentials and settings in the admin dashboard.
- Request your ISP to resend connection credentials or reprovision your equipment if needed.
4. WAN/LAN Light
This indicator reflects the connectivity between the WAN (Wide Area Network) port that connects to your ISP and the LAN (Local Area Network) ports that devices plug into.
- Off: No connectivity between WAN and LAN. Data cannot be passed.
- Solid green: A device is connected via an Ethernet cable.
- Blinking green: Indicates data traffic through the Ethernet port.
If the WAN/LAN light won’t establish a solid connection, try these steps:
- Verify that all modem cables are securely connected.
- If possible, try connecting devices to different LAN ports.
- Factory reset the modem if settings may have been changed inadvertently.
- Contact your ISP to reprovision the hardware if needed.
Establishing a WAN/LAN connection is required to access the internet.
5. Ethernet Port Lights
There will be typically 1-4 lights that correspond to the yellow Ethernet LAN ports where devices are plugged in.
- No light: Check the Ethernet cable connection to the port. If the cable is absent or faulty, replace it.
- Solid green: Indicates a successful Ethernet connection.
- Flashing green: Signifies ongoing data transmission between devices and the modem.
Use these indicator lights to check which wired devices have a good network connection. If an Ethernet light associated with your router, computer, or other device is off, try the following:
- Check the device’s power and cabling.
- Switch the Ethernet cables.
- Try different LAN ports on the modem.
- Test the cable integrity by connecting it to a known good device.
6. USB Light
Some Technicolor modems feature a USB port. The associated status light reports connectivity and activity.
- No light: No USB device detected.
- Solid green: USB device connected.
- Blinking green: Data activity through the USB port.
A connected USB device, such as a hard drive or printer, should show a solid light. Blinking indicates data transfers. If your USB device isn’t being recognized, try the following:
- Reconnect the device into the USB port.
- Verify that the USB cable works by testing it with another device.
- Check if the connected USB device works on another computer.
- Contact your ISP if port damage is suspected.
Getting the USB light on solidly is necessary for proper USB device performance.
7. WiFi Light
This light shows the status of the wireless network broadcast by your modem.
- Off: The wireless feature is turned off.
- Solid amber: Wireless is off due to a schedule or configuration setting.
- Solid green: Wireless is on and functioning.
- Blinking green: Indicates wireless data traffic.
If your WiFi light is off, sign into your modem’s administration interface to enable wireless connectivity. If the WiFi light blinks but can’t solidly turn on, factory reset your device and attempt wireless setup again. Interference or configuration issues may prevent a solid WiFi light.
8. VoIP Lights (VoIP 1 and 2)
VoIP stands for Voice over Internet Protocol, which allows you to make phone calls over the internet.
- Off: The VoIP feature is turned off.
- Blinking amber, then green: The modem is connecting to the VoIP server.
- Solid amber: There was an issue setting up the SIP (Session Initiation Protocol) account.
- Solid red: The VoIP account couldn’t register.
- Solid green: The VoIP account is registered and active.
- Blinking green: Shows VoIP service usage.
9. WPS Light
WPS (WiFi Protected Setup) is a wireless encryption security standard that allows devices to easily connect to your network.
- Solid green: WPS is active.
- Blinking green: A device is currently connecting to the network using WPS.
- Off: WPS is disabled.
Many experts recommend disabling WPS due to potential security risks. You can use the admin dashboard to enable or disable this feature as per your preference.
Advanced Troubleshooting with Technicolor Modem Lights
1. Accessing the Modem’s Admin Dashboard
Many connectivity issues can be resolved by accessing your modem’s admin dashboard and checking settings.
To access the dashboard, type the modem’s IP address (usually 192.168.0.1 or 192.168.100.1) into a web browser and enter your admin login credentials if prompted.
From the admin dashboard, you can:
- Verify that internet credentials and account details are entered correctly.
- Check if key features like WiFi or the firewall are disabled and enable them if needed.
- Review network settings like the DHCP range.
- Confirm that cables are connected to the proper ports if in bridge mode.
- Check the modem’s factory firmware version and request an update from your ISP if it’s outdated.
Also, scan the admin dashboard for any notifications, error messages, or warnings that may indicate issues requiring troubleshooting.
2. Power Cycling and Factory Resetting
If you are still experiencing warning lights or connection problems after checking the modem settings, try power cycling the device. This involves unplugging the power cable from both the wall and the modem, waiting 30 seconds for a full discharge, and then plugging back in and turning it on.
Power cycling essentially reboots the modem’s hardware and can clear transient connection issues. Be patient and give your modem a few minutes after starting back up to reconnect to the network.
If other troubleshooting steps don’t resolve the problems, resetting everything back to factory default settings often does the trick.
Warning: This will erase all custom settings, so have your WiFi password handy to reconfigure access.
To reset, locate the recessed button on the back or bottom of the modem labeled as “Reset” or “Factory Reset.” Use a paperclip to press and hold the button for at least 10 seconds until the lights flash. The modem will restart with blank settings. Run through the setup process again.
3. Inspecting and Testing Cables and Connections
Damaged cables can prevent lights from coming on and cause intermittent connectivity problems.
Inspect all cables connecting your Technicolor modem for any cuts, crimps, loose connectors, or bent pins. Also, verify that all connections are snug.
If you find any damage, replace the cable. Try swapping in a spare known good cable to rule out wire issues.
Technicolor Modem Light Meanings: Model-Specific Variations
While the general principles of interpreting modem lights remain the same across Technicolor models, there can be some variations in the number and color of lights used. Here are the light meanings for some popular Technicolor modem models:
C2100T or C2100Z Modem/Router
- Power LED: Solid green (on), off (no power), solid red (potential hardware/software failure)
- DSL Light: Solid green (connected), off (no connection), blinking green (searching/connecting)
- Internet Light: Solid green (connected), flashing green (data transfer), off (no internet)
- WAN/LAN Light: Solid green (connected), flashing green (data transfer), off (no connection)
- Ethernet LEDs: Solid green (connected), flashing green (data transfer), off (not connected)
- USB Light: Solid green (connected), flashing green (data transfer), off (not connected)
- Wireless LED: Solid green (on), flashing green (data transfer), orange (enabled but off), off (disabled)
- WPS LED: Solid green (active), flashing green (connection in progress), off (disabled)
TC8717T Modem
- Power Button Light: White (mains power), flashing white (battery power), off (no power)
- US/DS Light: Steady white (locked), flashing white (locking), off (no signal)
- Online Light: Steady white (connected), flashing white (connecting), off (not connected)
- 2.4GHz and 5GHz Lights: On (devices connected), flashing (data transfer), off (disabled)
- Phone Lights: Steady (on-hook), flashing (off-hook), off (no phone connected)
- Battery Light: Steady white (good), flashing (low battery), off (no battery)
TC8715D Modem
- Power Button Light: Similar to TC8717T
- US/DS Light: Similar to TC8717T
- Internet Light: Similar to TC8717T “Online” light
- 2.4GHz and 5GHz Lights: Similar to TC8717T
Frequently Asked Questions (FAQs)
What should I do if all the lights on my Technicolor modem are off?
First, check that the modem is receiving power by inspecting the power cable connections and trying a different electrical outlet. If the lights still won’t turn on, contact your ISP for further assistance, as the issue may be more severe.
Why is my Technicolor modem’s internet light solid red?
A solid red internet light often indicates a problem with network authentication or configuration. Check your credentials and settings in the admin dashboard, and ensure they are entered correctly. If the issue persists, contact your ISP for help.
What does a blinking power light on my Technicolor modem mean?
A blinking power light typically indicates that the modem is performing a firmware update or diagnostic test. Do not interrupt the process by unplugging the modem. Wait for the light to stop blinking before proceeding.
My Technicolor modem’s DSL/WAN light is off. What should I do?
An off DSL/WAN light generally signifies a problem with the upstream connection from your ISP. Contact your ISP to check for any service outages or line issues in your area.
How can I resolve a solid red VoIP light on my Technicolor modem?
A solid red VoIP light indicates that the VoIP account couldn’t register successfully. Double-check your account settings and credentials, and contact your ISP if the issue persists.